10 Trucos de Productividad con Google Slides
Google Slides, al igual que PowerPoint, tiene muchas funcionalidades interesantes que en ocasiones desconocemos. En esta clase te muestro algunos de estos secretos y tips para que le saques el máximo provecho a esta herramienta.
Sigue aprendiendo sobre la suite ofimática de Google en eltiotech.com
Crear una presentación en blanco rápidamente
Si bien hay varias maneras de crear un documento de GoogleSlides ya sea por la misma aplicación de Slides o desde Drive, las cuales son correctas pero es un camino largo. Para poder acortar este procedimiento y hacerlo de manera muy rápida solo escribiendo es la barra de búsqueda de nuestro navegador lo siguiente: slides.new
Escribiendo eso y dando clic como se indica, habremos creado un nuevo documento en Slides.
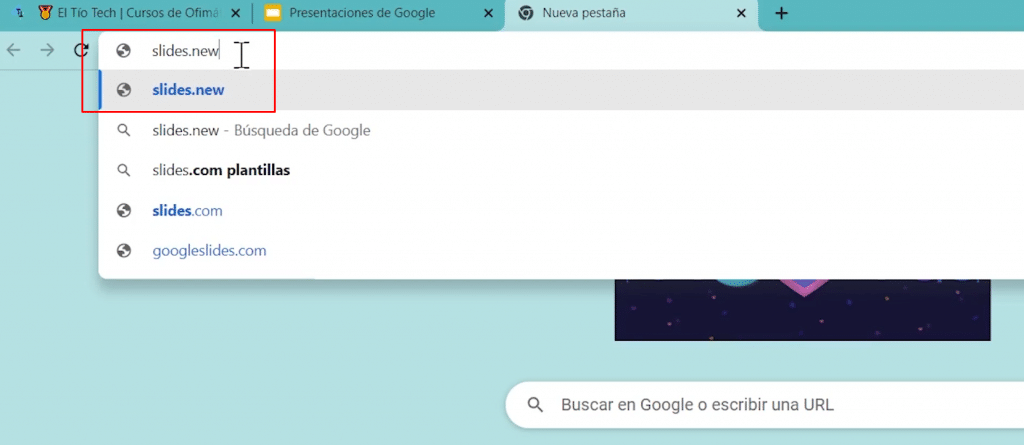
Insertar imágenes rápidamente
En GoogleSlides se puede insertar textos o multimedia desde diferentes origines entre ellos dos aplicaciones de Google como Drive y Fotos, los cuales se vinculan con nuestra cuenta.
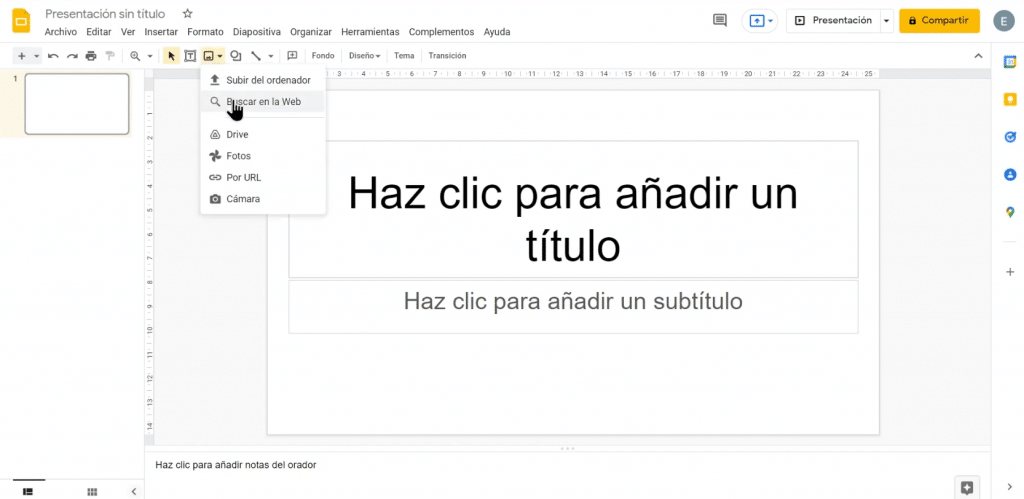
Si bien tanto en PowerPoint como GoogleSlides, se puede hacer uso de un navegador para buscar imágenes. El que usa GoogleSlides es el motor de búsqueda de Google que cuenta con más resultados al realizar alguna consulta, tener en cuenta que el resultado de esta búsqueda son libres de derechos de autor.
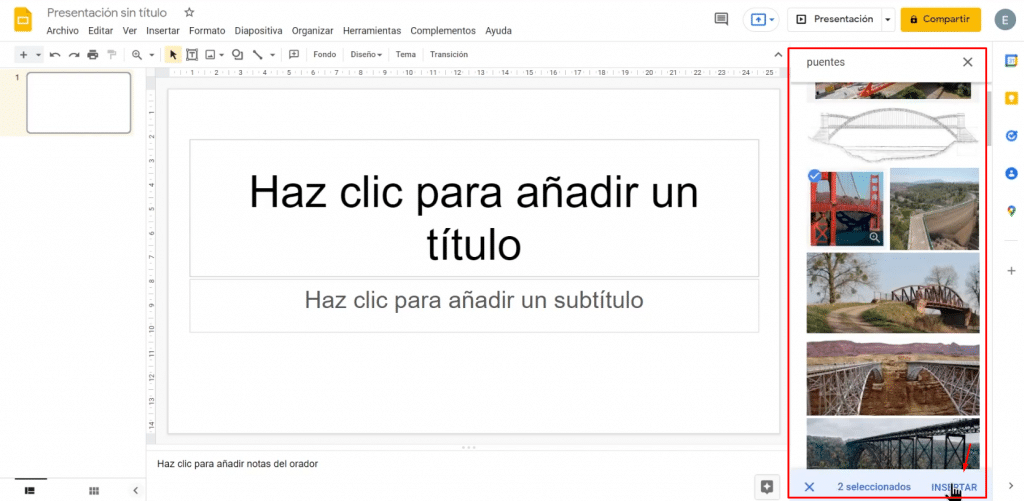
Copiar formatos con un clic
Tanto en PowerPoint como en GoogleSlides se puede hacer uso de esta herramienta la de poder copiar un formato predeterminado en este caso el de un texto y aplicarlo a otro sin formato, tener en cuenta que dependiendo de donde se aplique ya sea en una sola palabra o en todo el cuadro de texto.
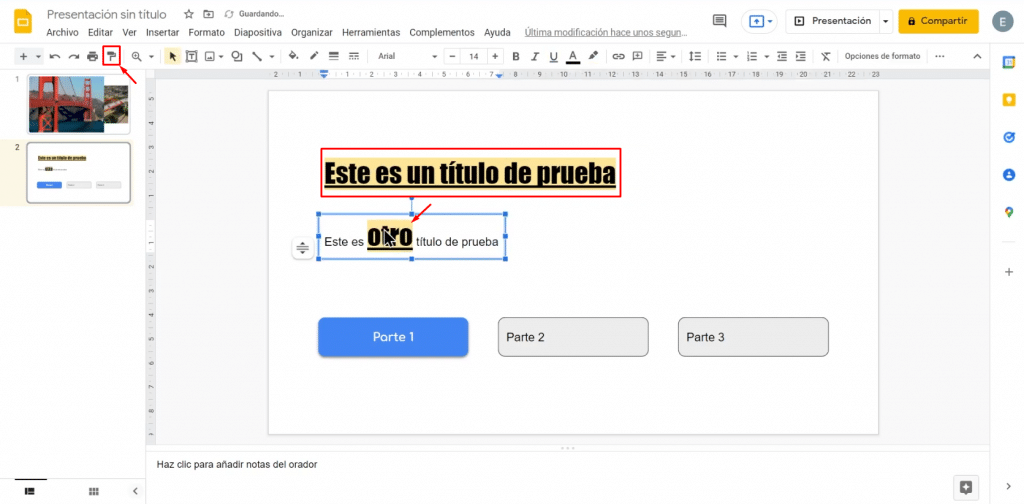
Tener en cuenta así como se puede copiar el formato de un texto, se puede copiar el formato de una forma y aplicarlo a cualquier forma que tengamos.
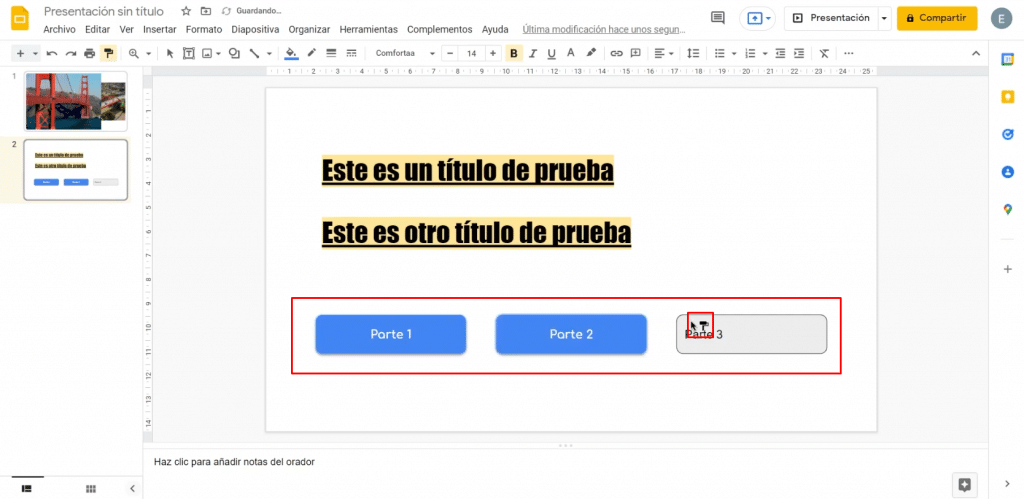
Editar los temas de la presentación
Para poder cambiar nuestro tema de GoogleSlides, daremos clic en la pestaña de Diapositiva y seleccionaremos la opción de Cambiar tema, estos nos abrirá un apartado donde podremos seleccionar algún tema en particular.
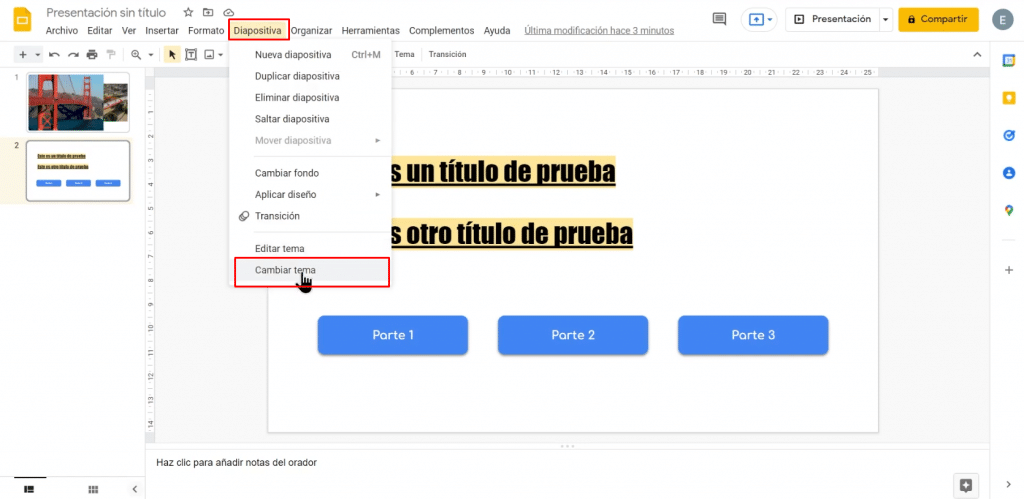
Aquí se muestra el apartado de los diferente temas que podemos aplicar, ya sea en una sola diapositiva o aplicarlo a todas las diapositivas de la presentación.
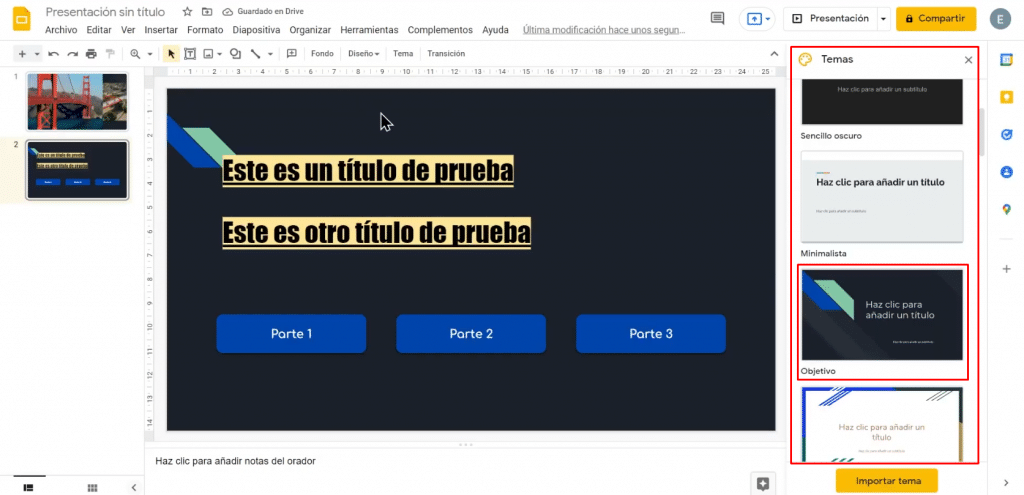
Cambiar los links de la presentación
Al igual que en GoogleDocs, aquí también podemos cambiar el enlace de nuestros Slides, ya sea para compartirlo en modo de presentación en el cual deberemos reemplazar la palabra edit por present. Así al compartir este nuevo enlace las personas que ingresen a este verán los Slides en modo de presentación.
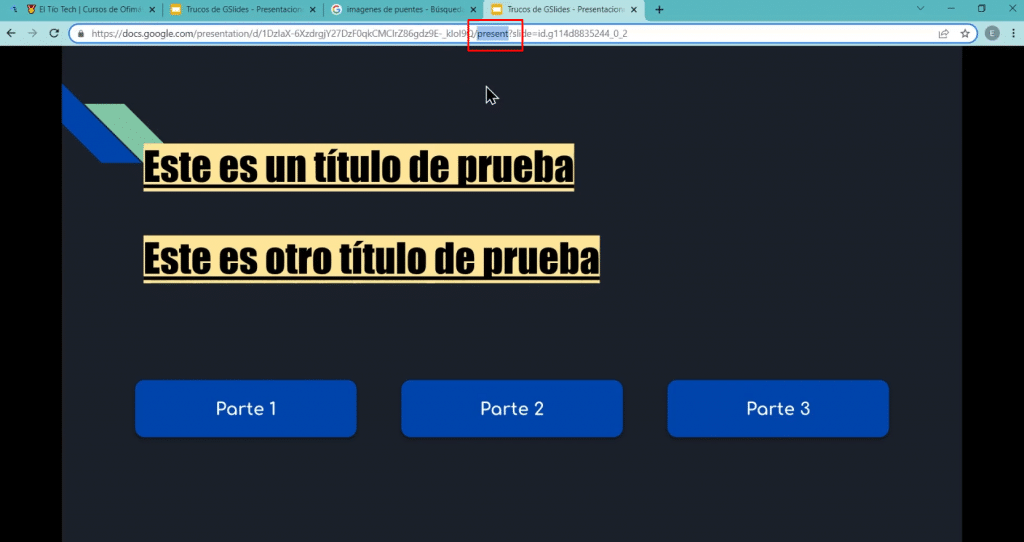
También podemos cambiar la palabra edit por copy, lo que hará que las personas que ingresen a este enlace puedan realizar una copia de la presentación y esta se guarde en su nube de Drive.
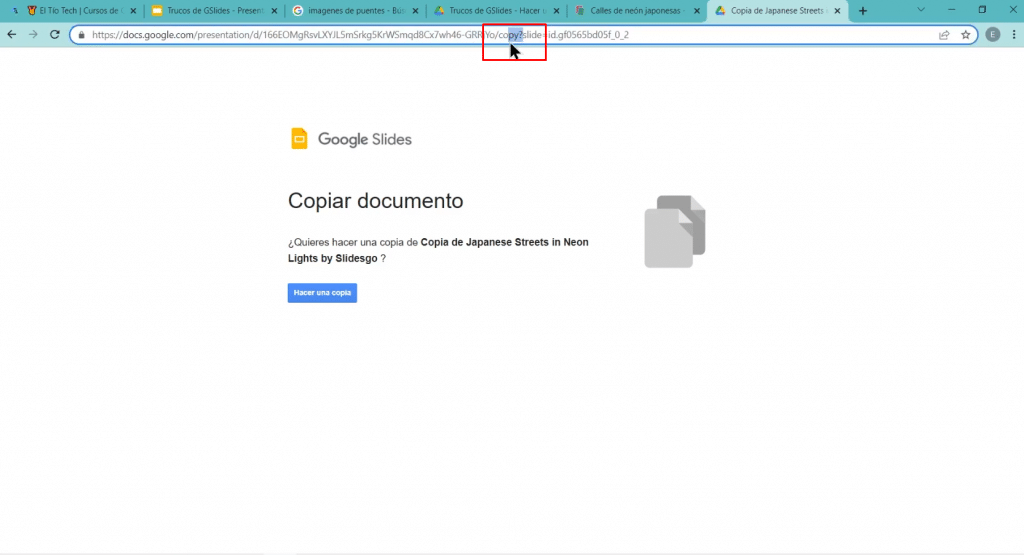
Filtros para Google Drive
Con el tiempo, nuestro Drive empezara a llenarse de archivos ya sea de nuestra creación o enviados por correo, así que la manera más fácil de poder filtrarlos es escribiendo en el buscador lo siguiente: type:presentation. Estos hará que se filtren de manera automática todos los documentos de GoogleSlides que estén almacenados en nuestro Drive.
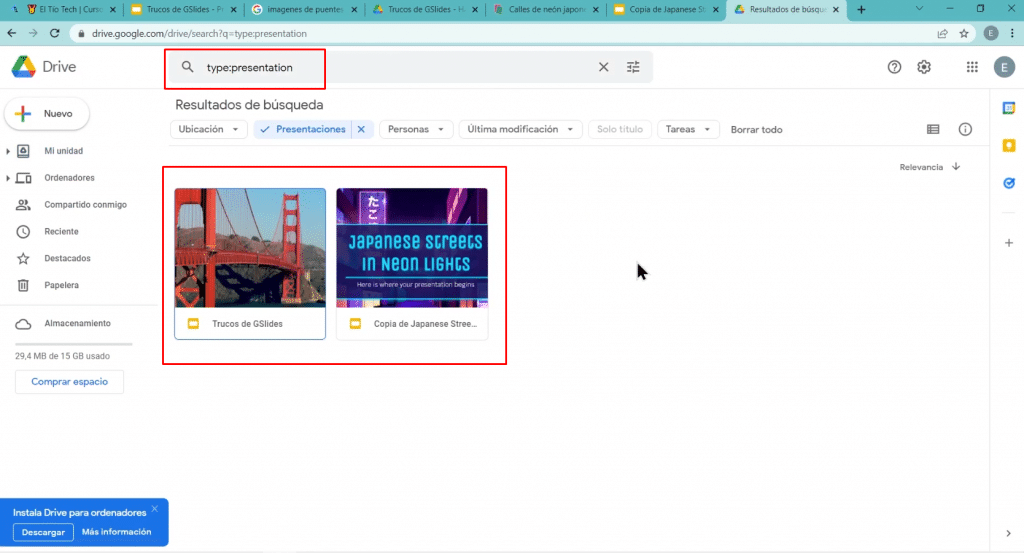
Tambien podremos editar según el propietario del documento de Slides, escribiendo lo siguiente type:presentation owner: (dueño).
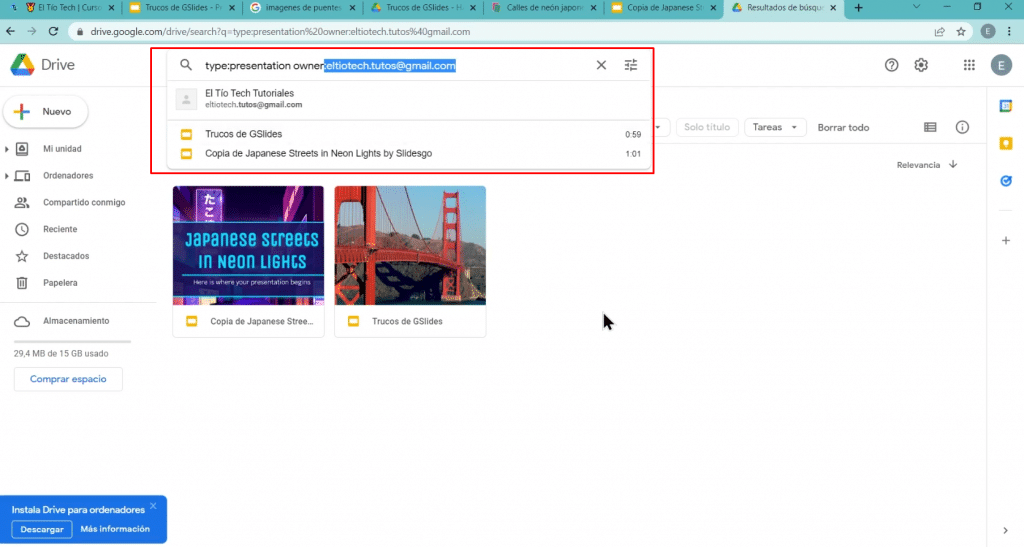
Lo que se vio anteriormente son los filtros mas comunes de aplicar, pero en caso queramos filtrar de otra manera podemos realizar desde las opciones de la barra de búsqueda, aquí podremos escoger las opciones adecuadas para filtrar según otro criterio.
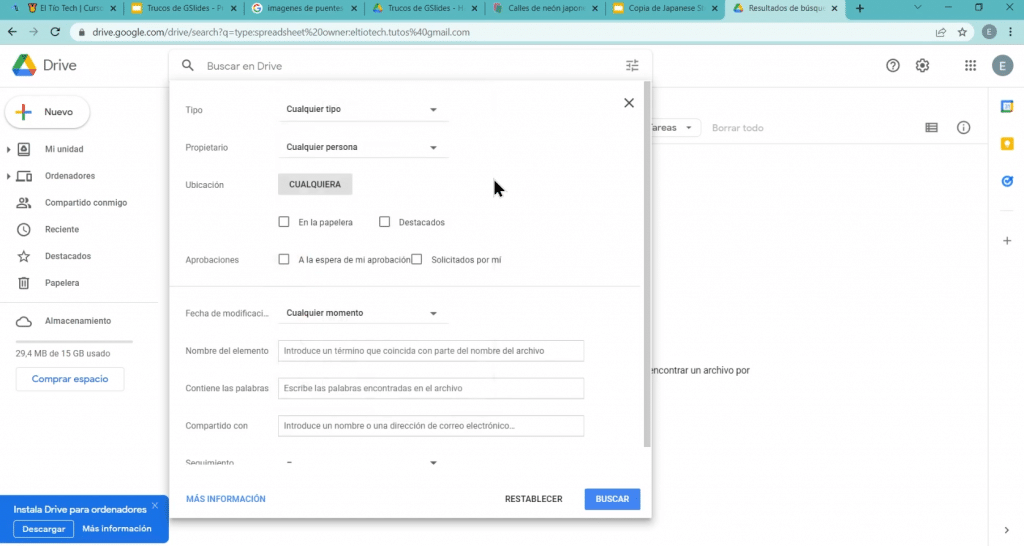
Herramientas para el presentador
Para acceder a las opciones del presentador debemos dar clic en la flecha hacia abajo que esta al lado del botón de Presentación, hecho eso daremos clic en Vista de presentador; esto nos abrirá la vista del presentador mas otro ventana adicional.
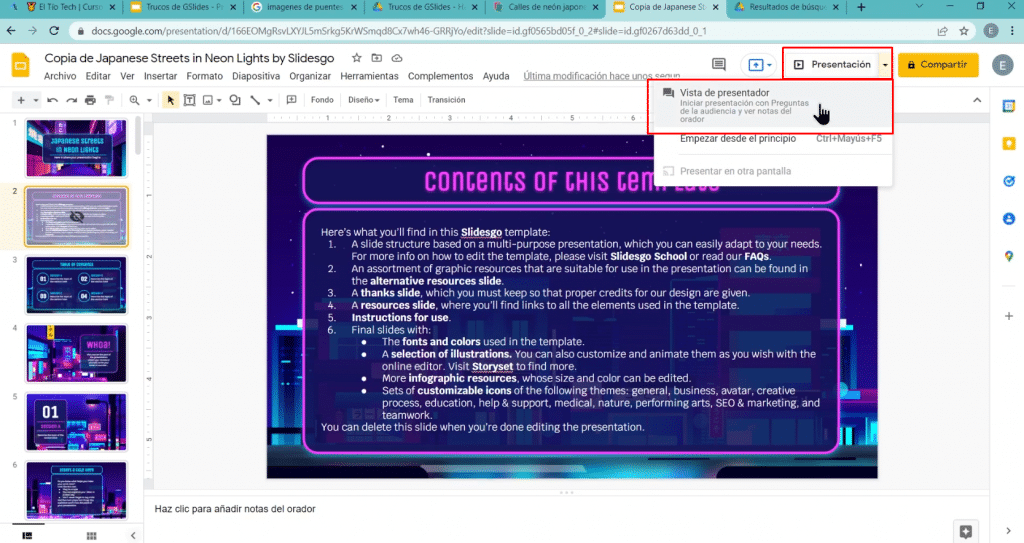
En esta ventana tendremos opciones comunes a PowerPoint como la del contador del tiempo como las notas del orador, pero además en GoogleSlides podemos seleccionar la diapositiva a la cual queremos desplazarnos.
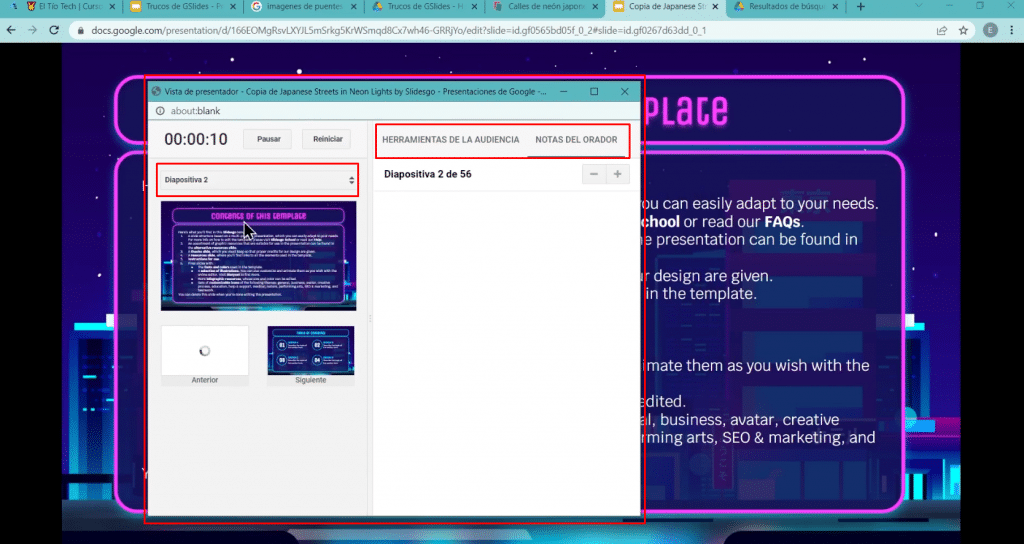
También esta otra opción que es la de Herramienta de la Audiencia, donde al activarla en nuestra presentación saldrá un enlace al cual los espectadores podrán acceder y realizar sus preguntas.
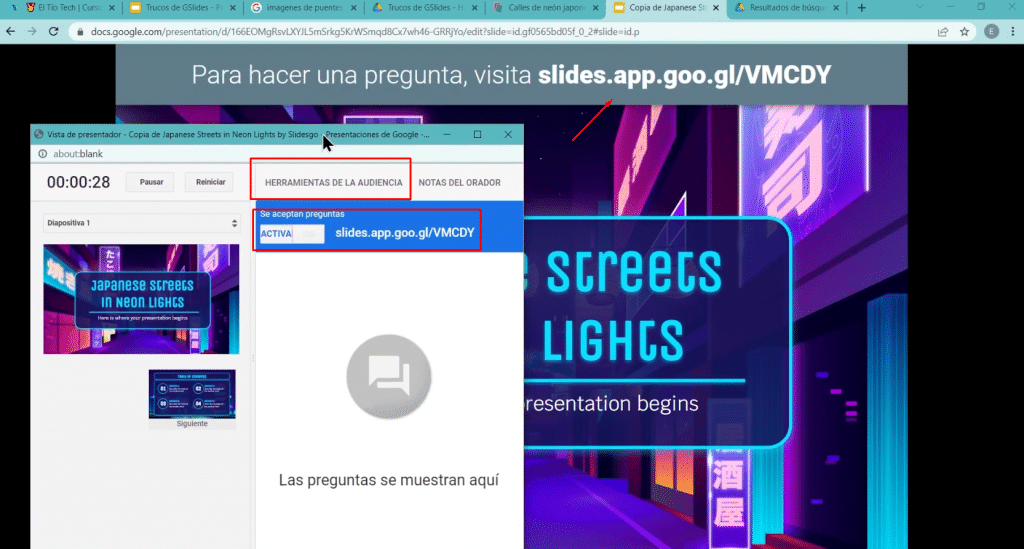
En este enlace los espectadores podrán realizar sus preguntas con un máximo de 300 caracteres y poder mostrar su nombre o dejarlo de manera anónima.
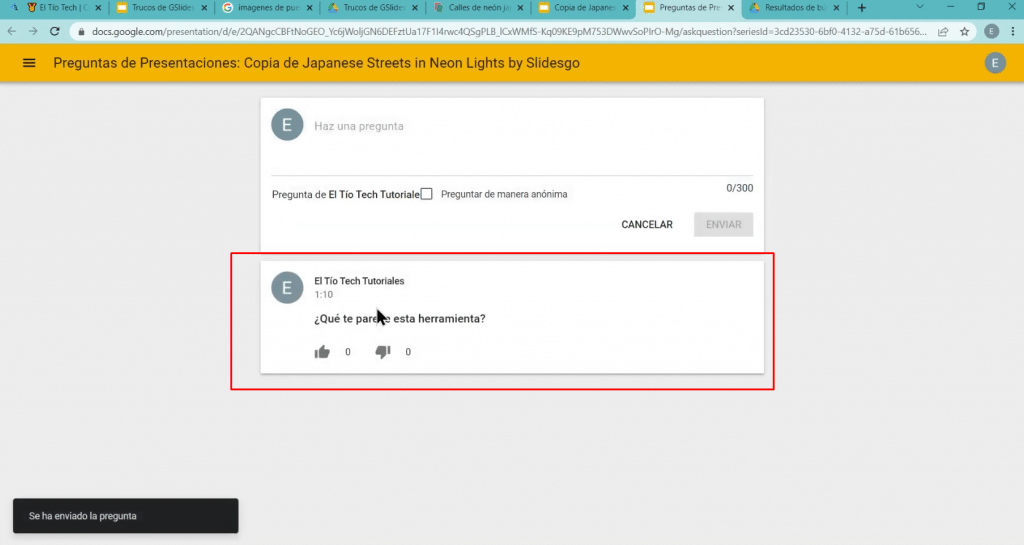






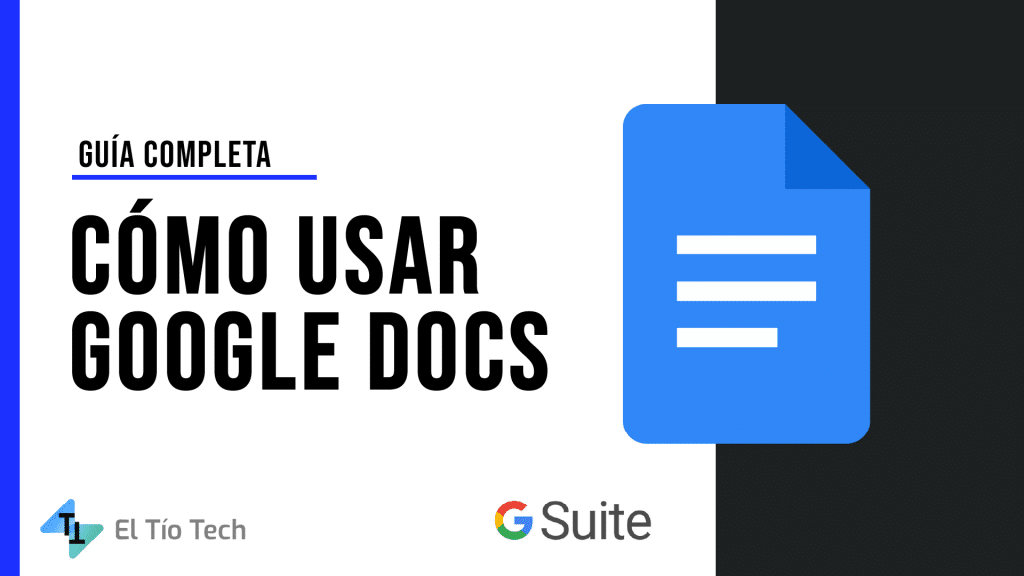

Responses