Cómo recortar una imagen en Word rápido
En este post te explicaremos como RECORTAR una imagen en Word de diferentes maneras también como ponerle TRANSPARENCIA, ya que es muy útil para poder insertar y encajar en algún documento que quieras o bien para hacer un álbum usando todas las ventajas de edición que te permite. Sea como sea, la manera de hacerlo es fácil y rápido.
🏅 INSERTAR IMAGEN
Para poder INSERTAR nuestra imagen seguiremos estos pasos:
- Nos dirigirnos a la pestaña de INSERTAR (1).
- Seleccionar IMAGENES (2).
- Escoger la opción de ESTE DISPOSITIVO (3), para seleccionar que deseamos de nuestro ordenador.
- Damos clic en nuestra IMAGEN (4), para finalmente dar clic en INSERTAR (5).
De esta forma habremos insertado nuestra imagen.
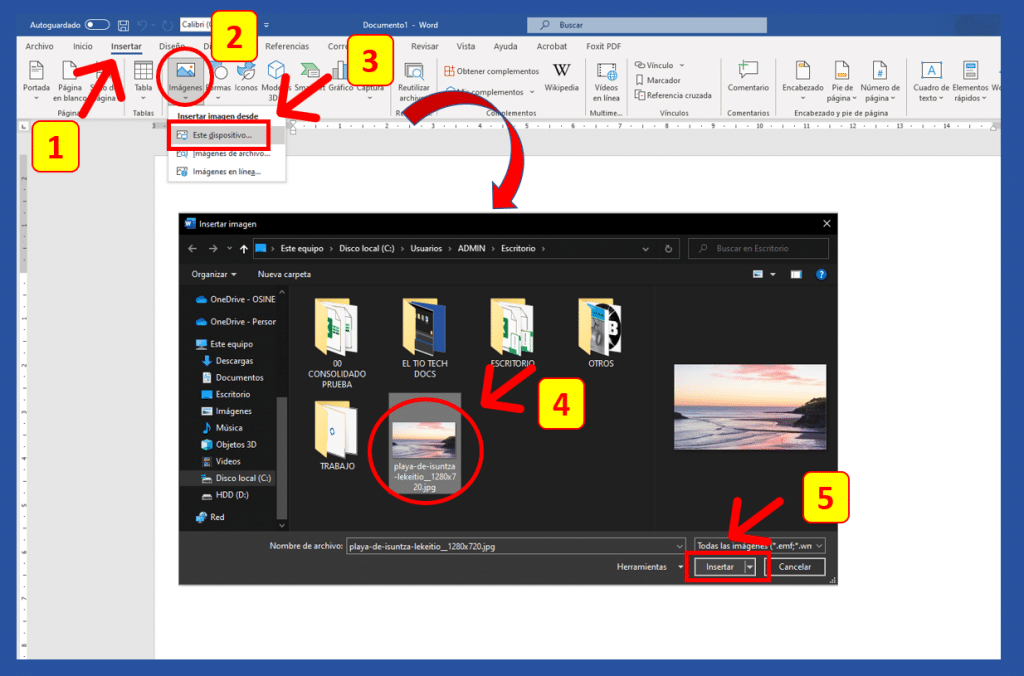
🥇 AJUSTAR IMAGEN A MANO ALZADA
Ya habiendo insertado nuestra imagen, para poder hacerle algún recorte seguiremos estos pasos:
- Dar clic derecho sobre nuestra imagen.
- Seleccionar en RECORTAR (1), se nos mostraran unos pequeños bordes.
- Arrastramos los BORDES (2) a la manera que nos sea conveniente.
Aquí una muestra de como quedaría nuestra imagen al ser recortada.
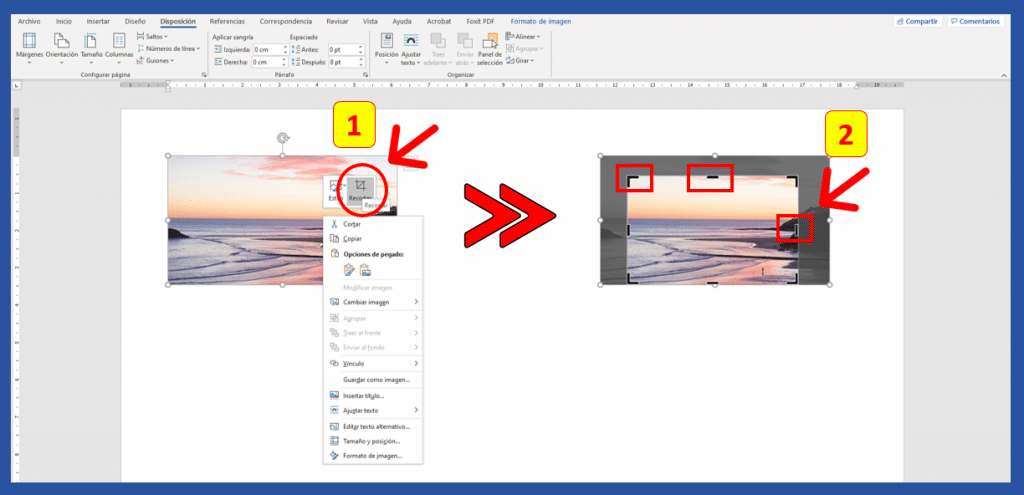
🥈 PONER IMAGEN CON UNA FORMA
Si quisiéramos darle alguna FORMA en especifico a nuestra imagen ya insertada, también podríamos hacerlo en Word. Solo debes seguir estos pasos:
- Dar doble clic (1) sobre la imagen, se despliega la pestaña FORMATO DE IMAGEN (2).
- En Formato de Imagen, seleccionamos RECORTAR (3).
- Damos clic en RECORTAR LA FORMA (4), se despliega las formas que podremos seleccionar.
- Seleccionamos la FORMA (5) que nos sea de utilidad.
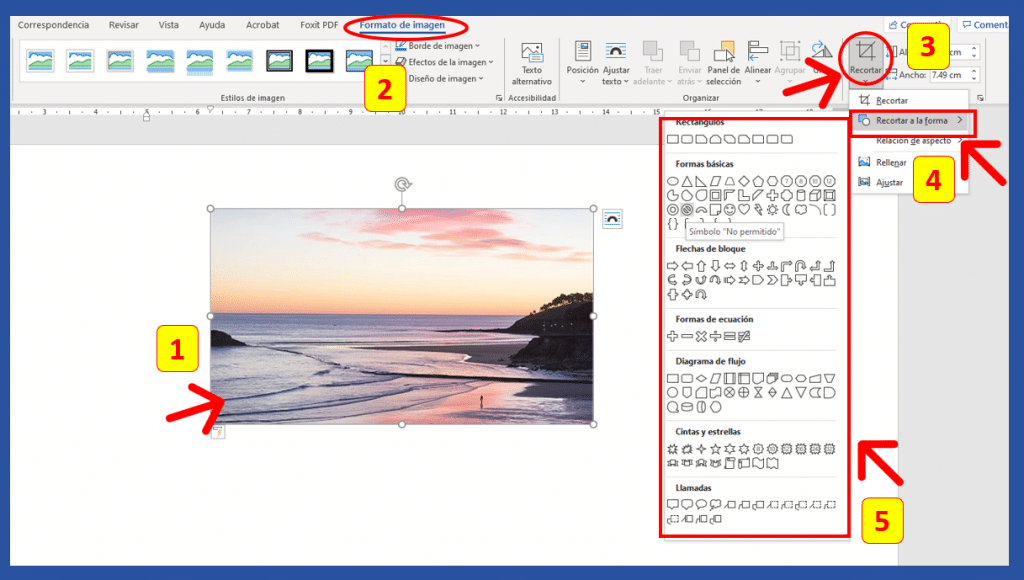
- Aquí una muestra de como quedaría nuestra imagen con la FORMA seleccionada.
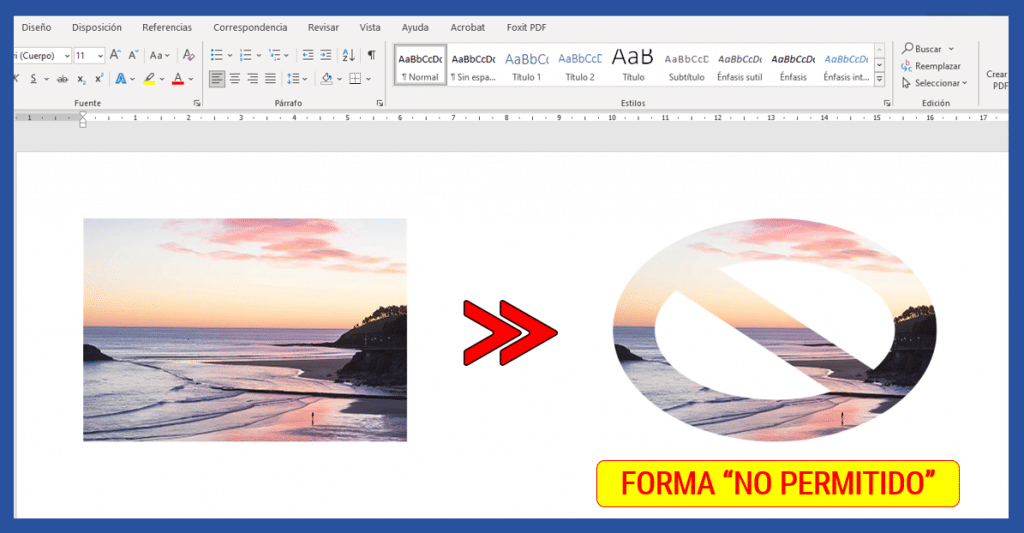
🥉 RECORTAR CON RELACION DE ASPECTO
Si quisiéramos darle alguna RELACION DE ASPECTO en especifico a nuestra imagen ya insertada, también podríamos hacerlo en Word. Solo debes seguir estos pasos:
- Dar doble clic (1) sobre la imagen, se despliega la pestaña FORMATO DE IMAGEN (2).
- En Formato de Imagen, seleccionamos RECORTAR (3).
- Damos clic en RELACIÓN DE ASPECTO (4), se despliega las formas que podremos seleccionar.
- Seleccionamos la RELACIÓN DE ASPECTO (5) que nos sea de utilidad.
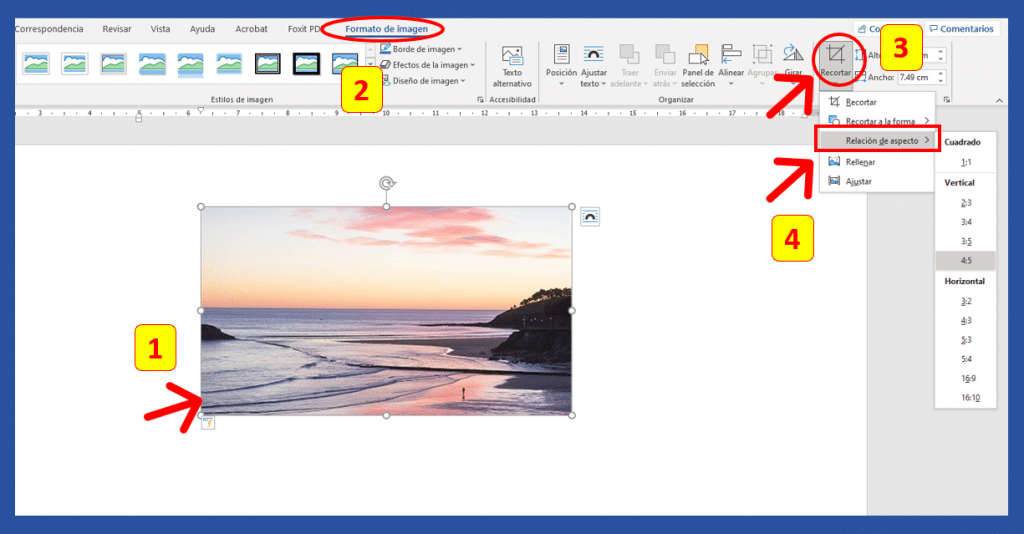
- Aquí una muestra de como quedaría nuestra imagen con la RELACIÓN DE ASPECTO seleccionada.
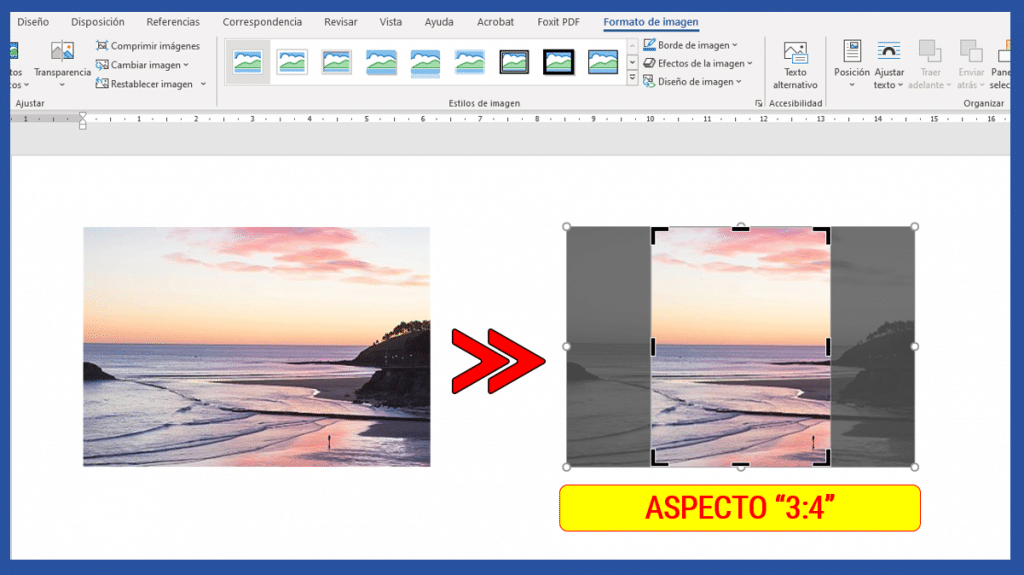
📌 COLOCAR TRANSPARENCIA A UNA IMAGEN
Para poder poner TRANSPARENCIA a nuestra imagen ya insertada, sigue estos pasos:
- Clic Derecho (1) sobre la imagen.
- Seleccionamos FORMATO DE IMAGEN (2).
- En la ventana desplegada, escogemos la IMAGEN (3).
- Ajustamos la TRANSPARENCIA (4) que deseamos.
Aquí una muestra al aplicar un 50% de TRANSPARENCIA a la imagen.

NOTA: Si estas interesado en aprender más acerca de WORD puedes seguir el CURSO GRATIS DE WORD de EL Tío Tech. Donde aprenderás desde un nivel Básico hasta Avanzado.




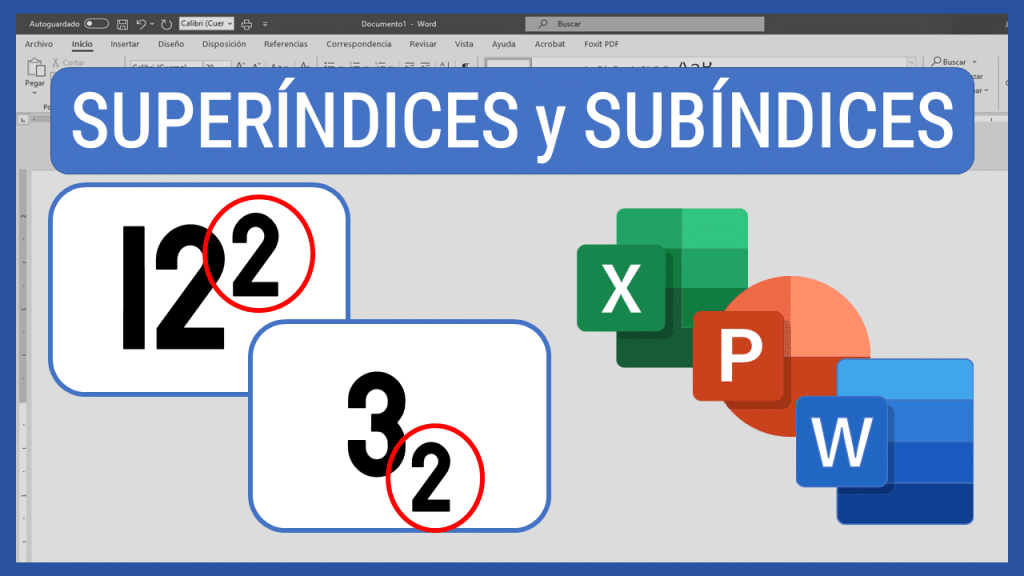

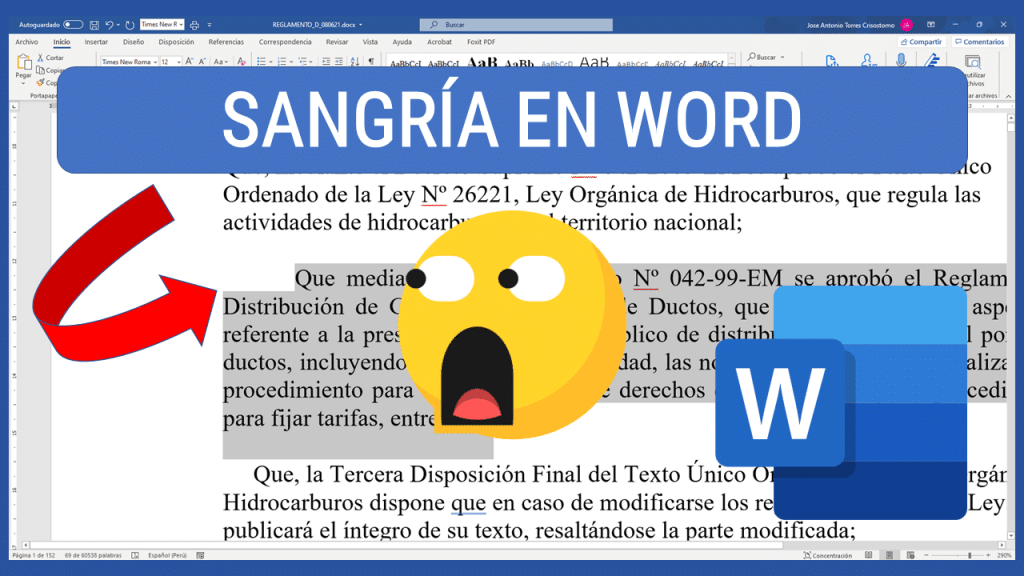

Responses