Importar datos a Power BI (Conectar BASE de DATOS)
En este tutorial aprenderás a cómo importar datos de Excel a la herramienta Power BI. Sigue estos sencillos pasos junto al Tio Tech y continúa mejorando y perfeccionando tu base de datos.
¿Qué significa importar en Power BI?
Al realizar la importación de datos a Power BI, se crea una copia física dentro del libro PBIX, la cual puede ser transformada y adaptada a las necesidades del negocio sin ningún inconveniente. Cabe recalcar que estas transformaciones no afectan al origen de datos, pues es una instantánea de los datos que después podrá ser actualizada.
¿Qué datos puedo importar?
Algunos de los datos más comunes que se pueden importar en Power BI son los que se mencionan a continuación:
- Libro de Excel
- Conjuntos de datos de Power BI
- Base de datos de Access
- Carpeta de SharePoint
- Base de datos Teradata
- Web
- Hojas de cálculo Google
- Fuente OData
- Navegador de ventas LinkedIn (beta)
- Base de datos SAP HANA
- Carpeta
- Texto CS
¿Quieres conocerlos todos? Solo tienes que seguir la siguiente instrucción:
«Inicio»>»Obtener Datos»>»Más»
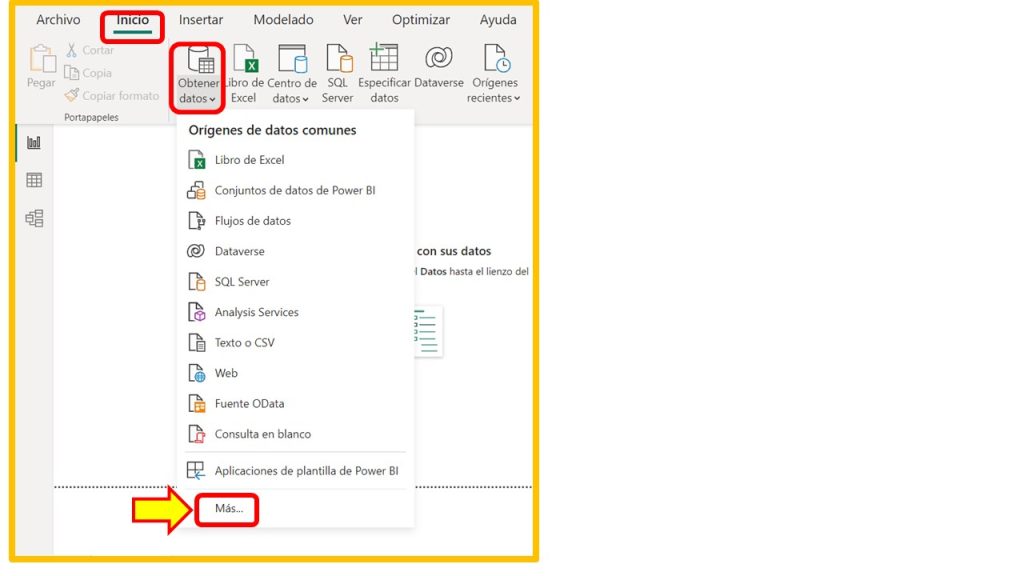
Importando base de datos de Excel
👉Para importar base de datos de Excel a Power BI, tenemos tres opciones:
- Mediante el ícono «Obtener Datos».
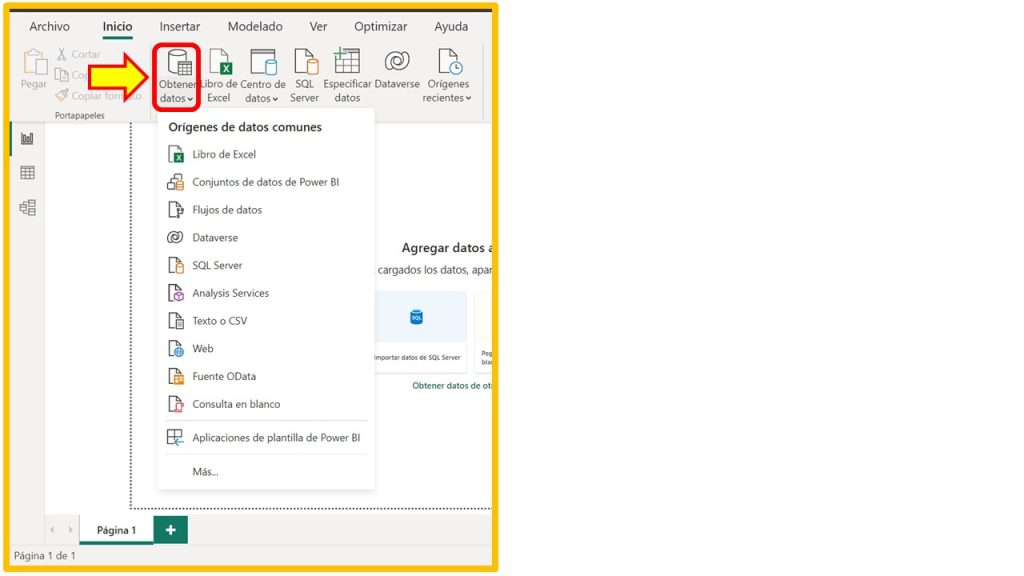
- A través del comando «Libro de Excel»
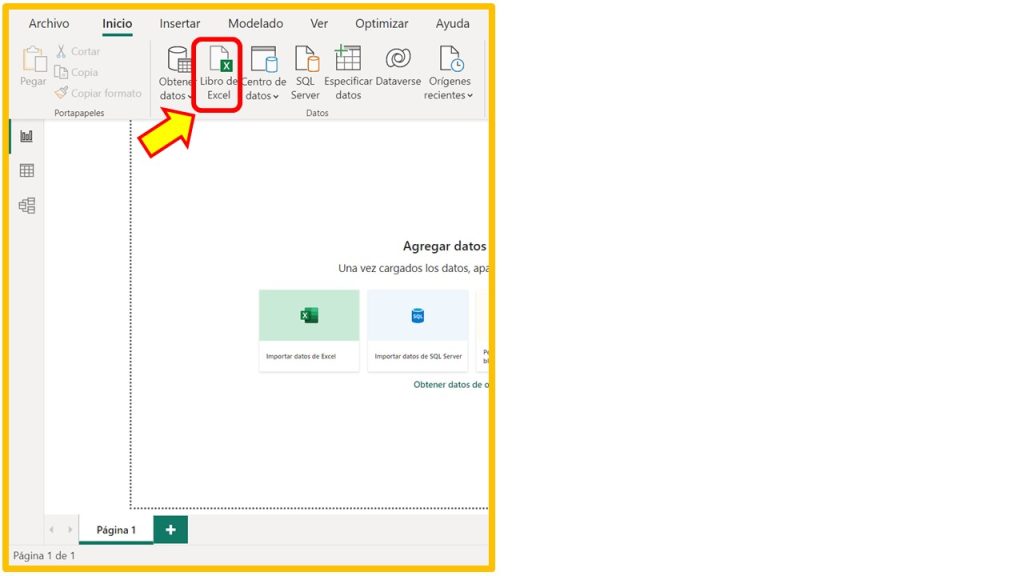
- Por medio del recuadro «Importar datos de Excel»
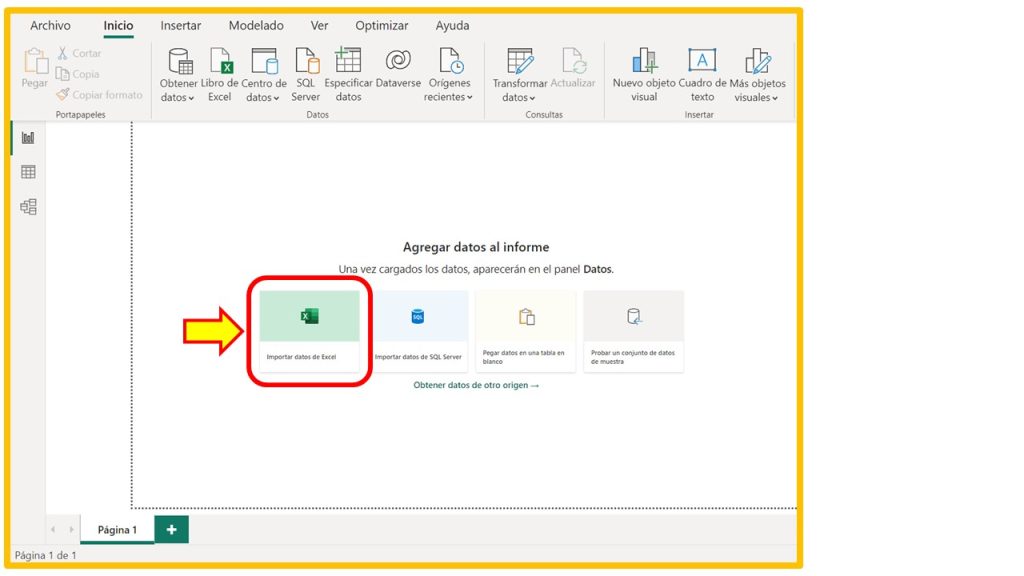
📌¿Estas listo para empezar a prácticar? entonces descarga el ejercicio a través del siguiente botón:
Descargar Ejercicio🟢Una vez descargado el archivo, le damos clic en «Importar datos en Excel», seleccionamos nuestra base de datos (para este caso lo encontramos con el nombre «BD-CLIENTES-powerbi»), clic derecho y elegimos «Abrir» para analizar rápidamente como están estructurados los registros.
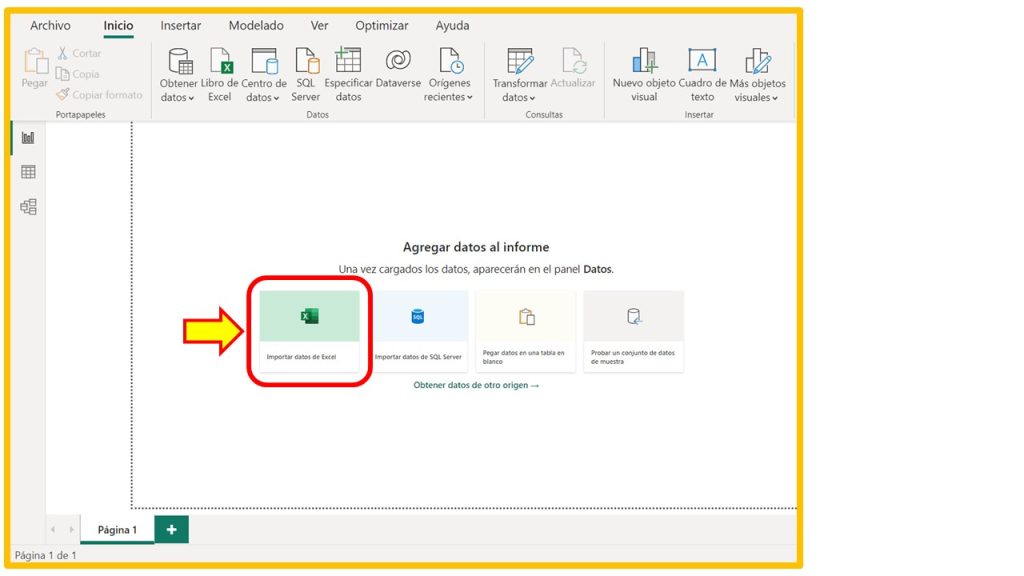
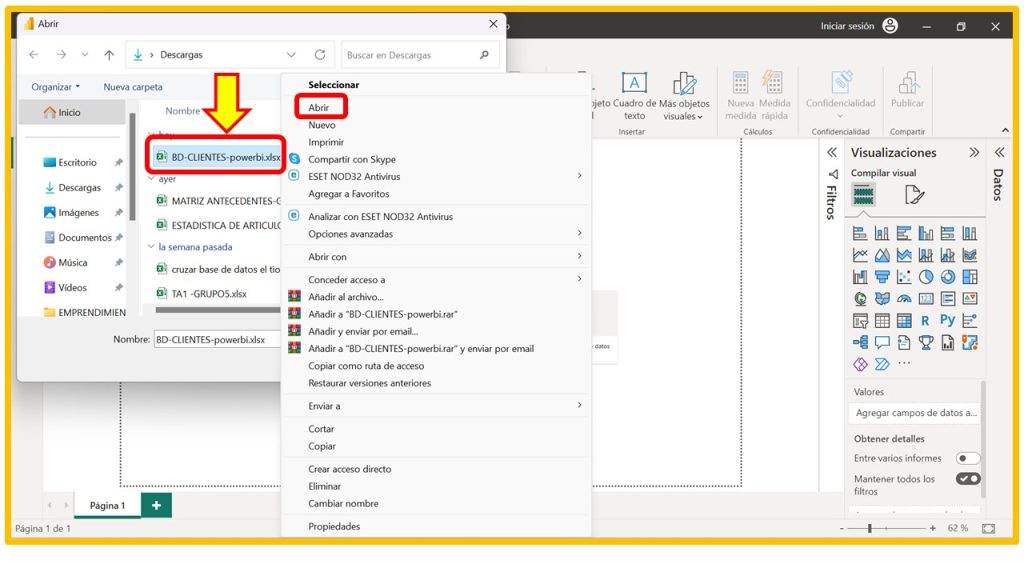
De acuerdo al ejemplo, los registros estan estructurados de la siguiente manera:
- ID
- Nombre completo
- Fecha de nacimiento
- Edad
- Dirección
- Ciudad
- Teléfono
- Correo electrónico
- Fecha de alta
- Grupo de clientes
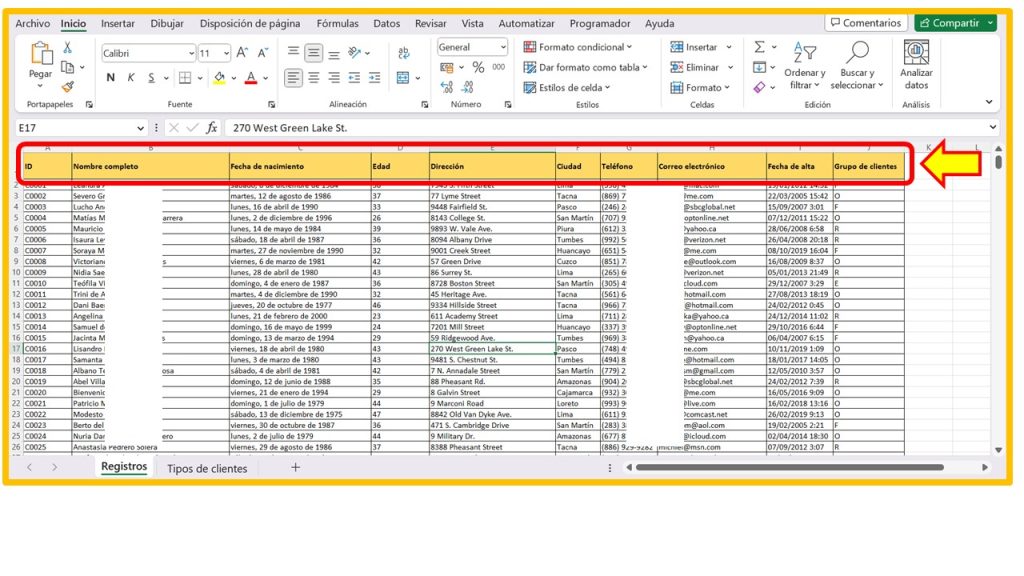
🟢Luego de haber analizado dicha estructura, nuevamente nos dirigimos a Power BI, le damos «Abrir» y nos aseguramos de que no nos genere ningún error.
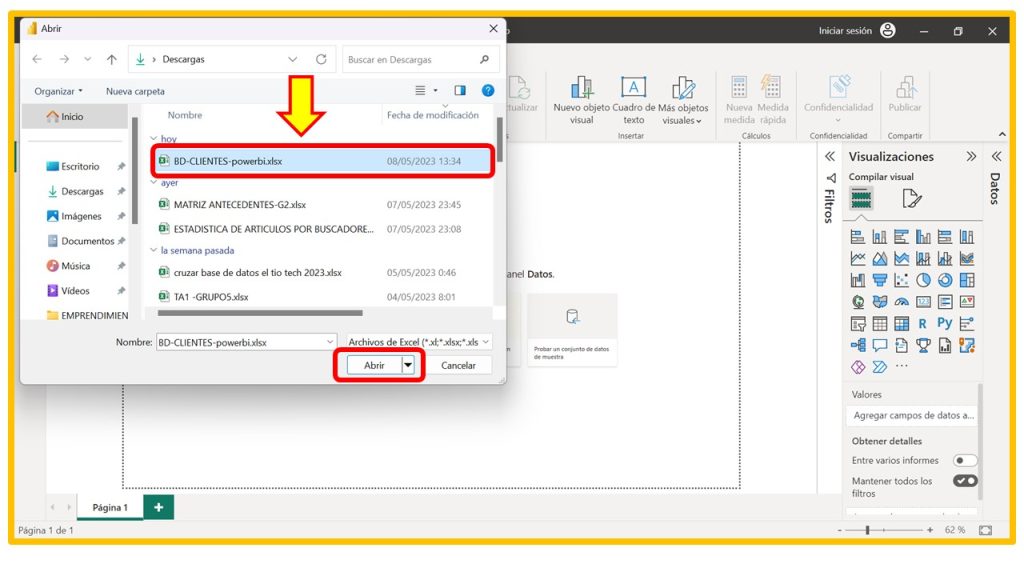
🟢En seguida visualizarás una ventana con los nombres de las hojas de Excel «Registros» y «Tipo de clientes».
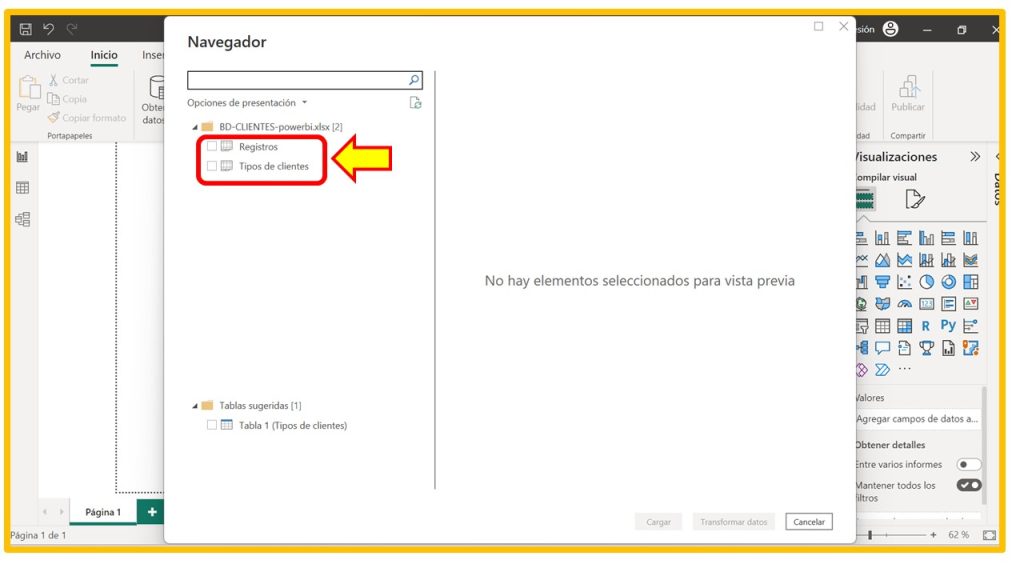
🟢Marcamos la opción «Registros», al marcarla, automáticamente al lado derecho de la ventana podrás visualizar todo el rango de datos de Excel. Finalmente hacemos un clic en «Cargar» para poder llevar los datos a Power BI.
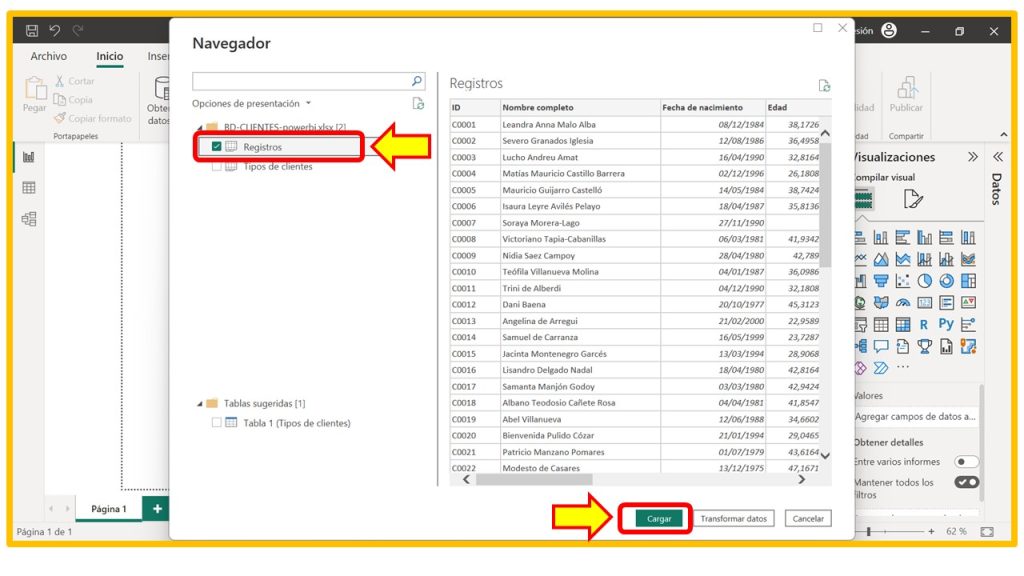
🟢Ahora, al dirigirnos a «Datos», observaremos la hoja de Excel que hemos seleccionado y todos los campos o encabezados de la tabla con los que vamos a trabajar.
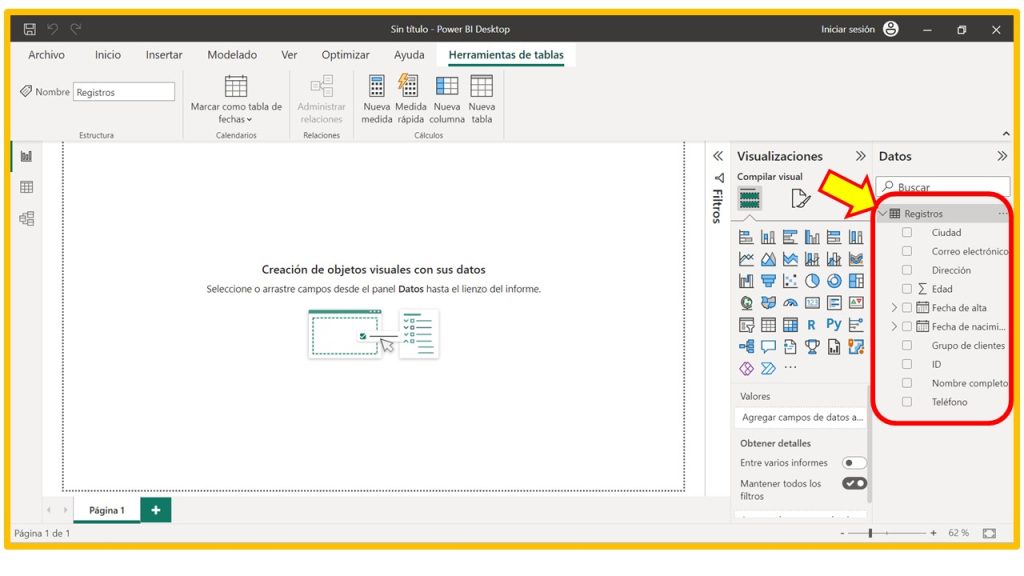
🚀 Y tú ¿Ya importaste tus datos de Excel a Power BI?
Déjanos tus aportes y comentarios. Te lo agradecemos mucho.
⭐Importar datos desde una página web a Excel con Power Query
⭐Importar datos desde archivos TXT, CSV, XML, Access y Excel con Power Query



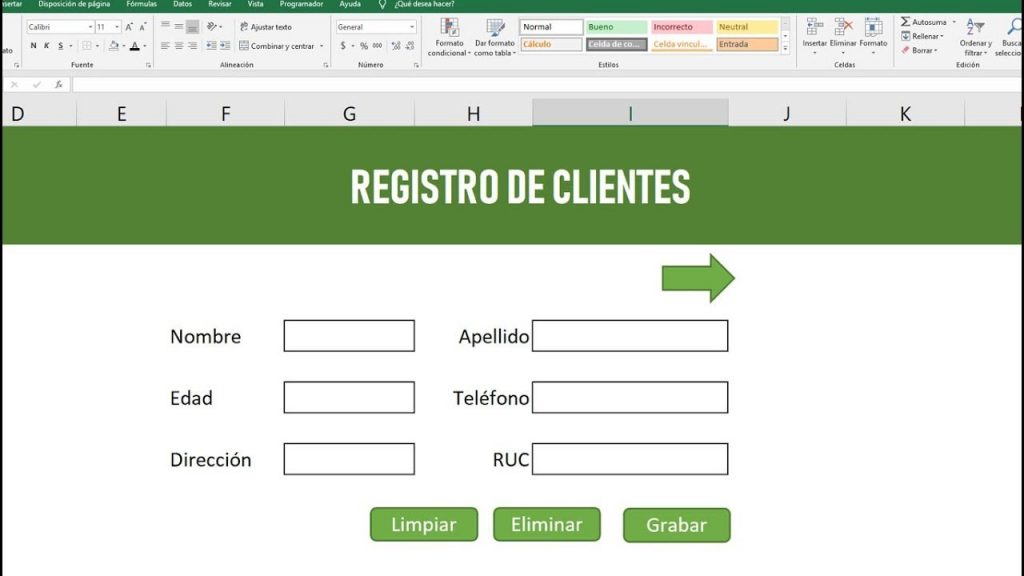

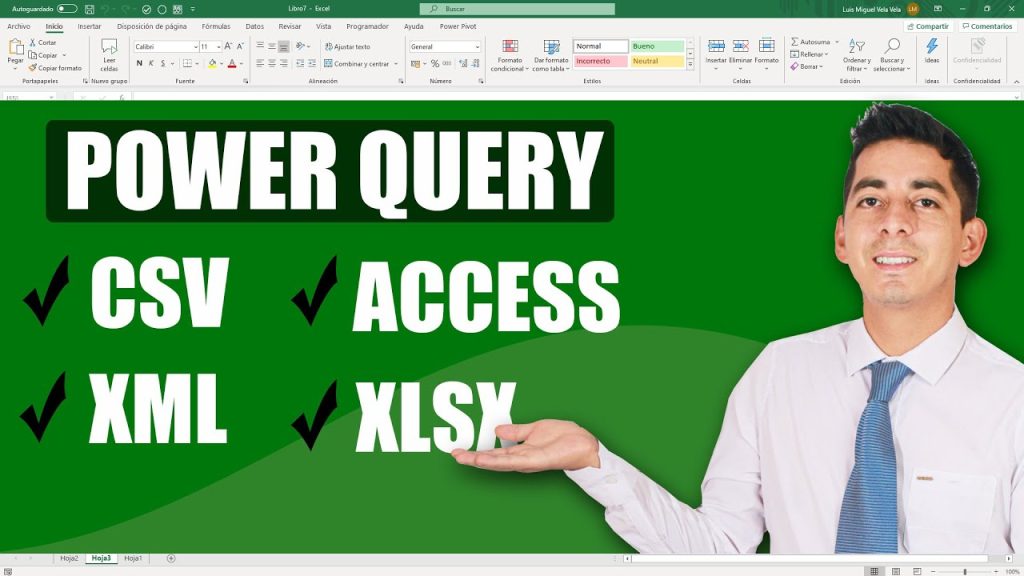
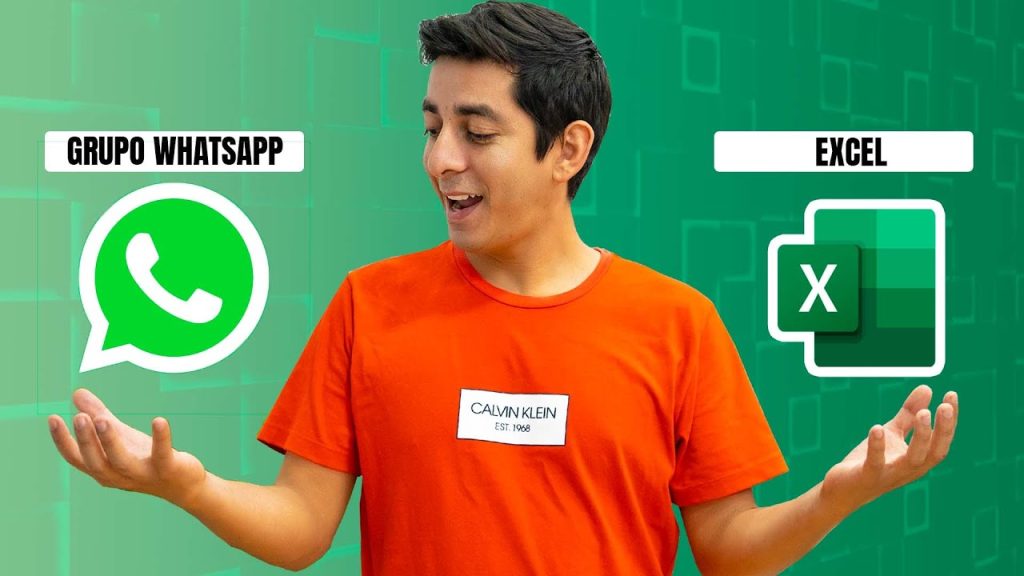

Responses