Como crear un Índice en PowerPoint
Podemos crear un índice en PowerPoint aunque no esta implementado de forma nativa como es en Word, por eso en este post aprenderás a como poder crear un indice de manera sencilla, sigue los pasos a continuación para poder lograrlo 😎.
🥇 Crear forma contenedor del INDICE
Comenzaremos creando una forma la cual contendrá al INDICE, el cual iremos armando paso a paso.
- En la pestaña de Insertar (1), damos clic en Formas (2).
- Seleccionamos la forma que deseamos (3), en este caso un rectángulo.
- Le ponemos fondo blanco y letra de texto color negro (4).
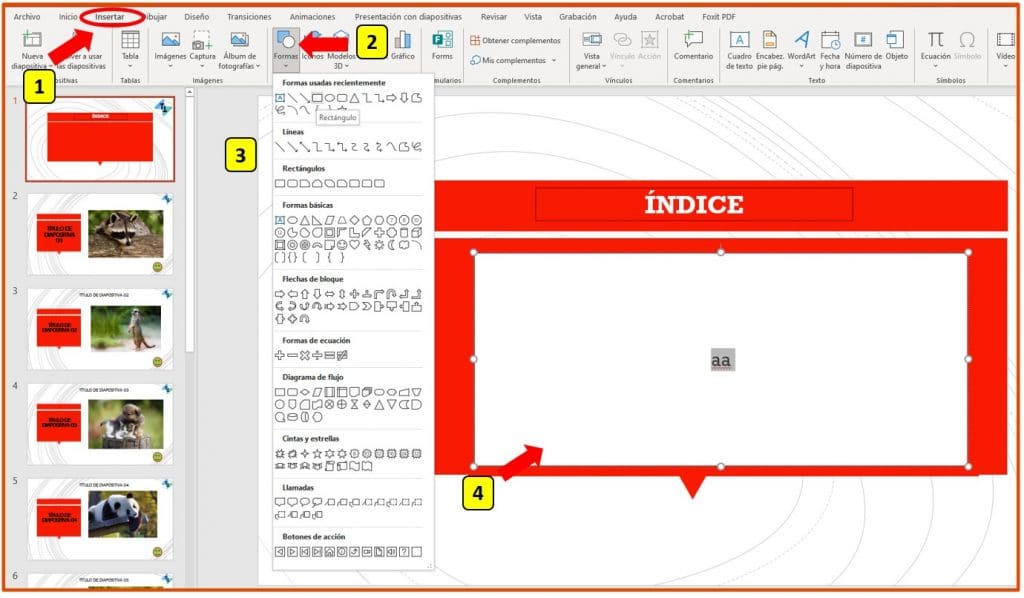
En esta parte veremos como desplegar todos los títulos que tenemos en nuestro archivo de PowerPoint.
- En la pestaña de Vista (1), seleccionamos Vista Esquema (2).
- Se muestran todos los Títulos que tenemos (3), los cuales seleccionamos y copiaremos.
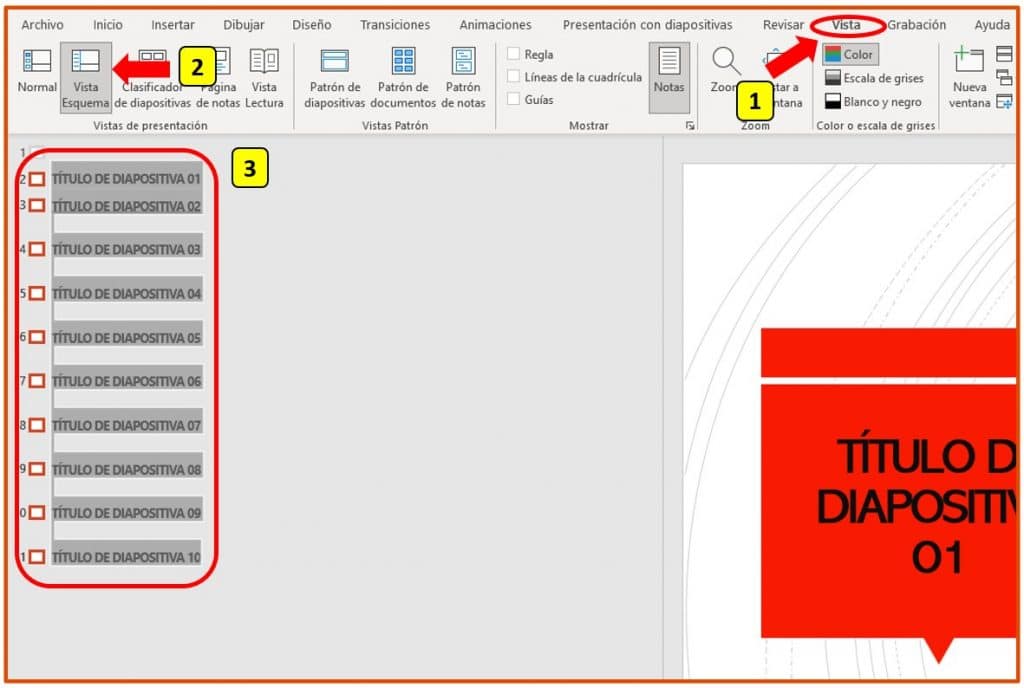
Abrimos un archivo de Word en blanco y pegamos los títulos copiados, esto con el fin de evitar copiar caracteres y espacios innecesarios. Luego copiamos nuevamente los títulos (1).

Luego regresamos a nuestro archivo de PowerPoint para pegar los titulos copiados en Word.
- Pegamos los títulos en la forma que habíamos creado previamente (1).
- Seleccionamos los títulos y cambiamos su color de texto a color negro (2).
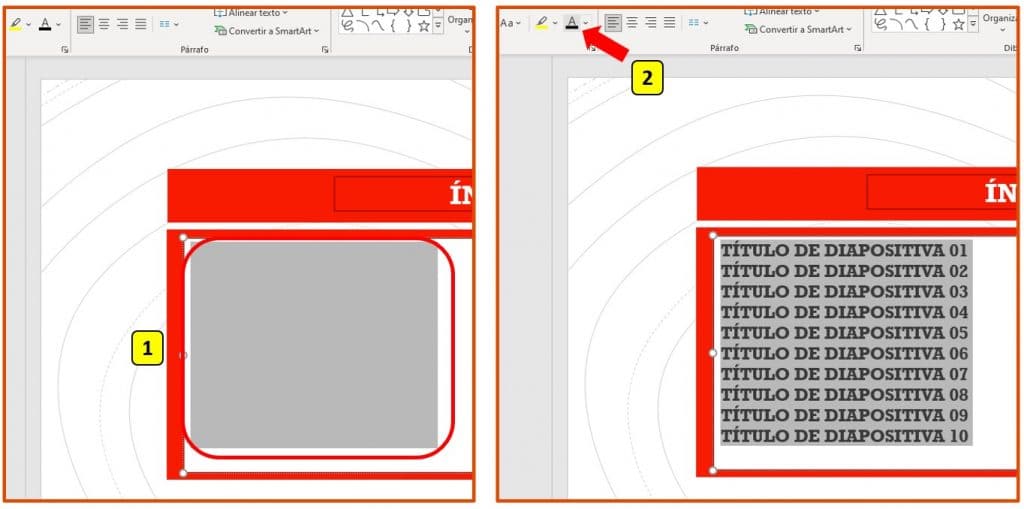
- En la pestaña de Inicio (1), y teniendo seleccionado los títulos (2).
- En el apartado de Párrafo, escogemos la numeración de texto (3).
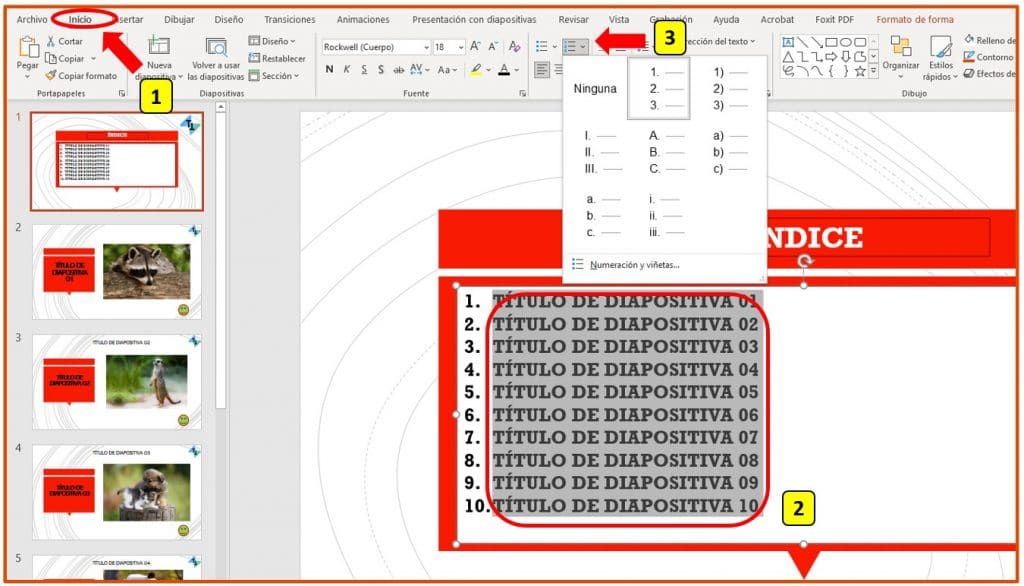
🥈 Editar el tipo de Subrayado
Ahora editaremos el espaciado del apartado Fuente. Para eso seguimos estos pasos:
- En la pestaña de Inicio (1), en el apartado de Fuente, damos clic como se indica en (2).
- Se despliega la ventana de Opciones de Fuente, en Estilo de subrayado (3), seleccionamos el que mas adecuado y damos clic en Aceptar (4).
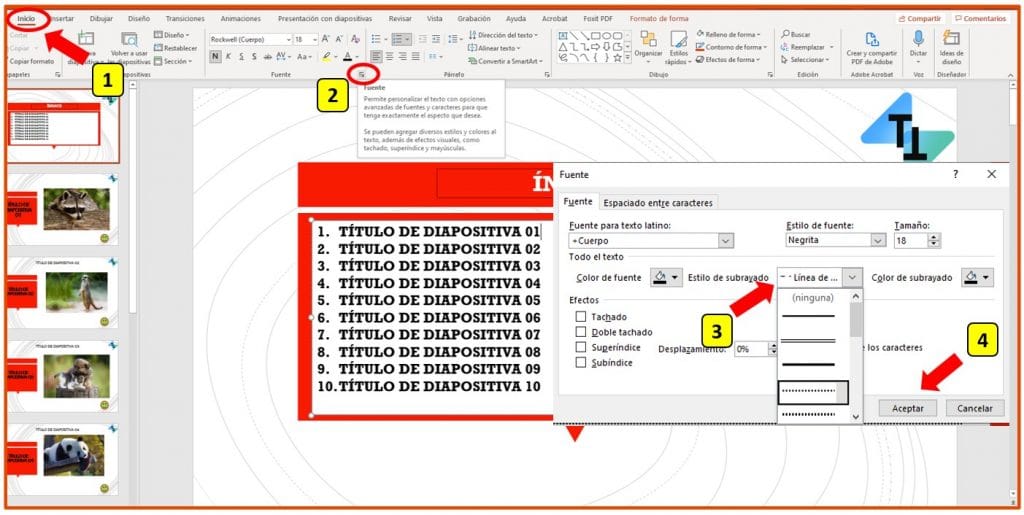
- Ubicamos el cursor en la parte final del texto y damos clic (1).
- Luego presionamos la tecla TAB, para dar espaciado como se indica en (2) y ponemos numeración.
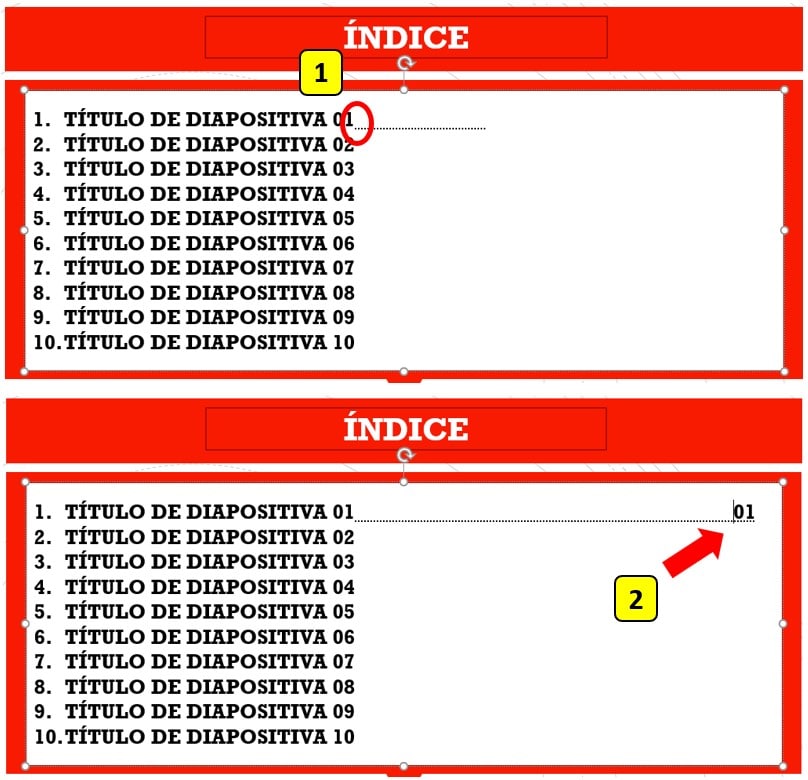
- Seleccionamos la primera numeración realizada (1) y copiamos.
- Pegamos la numeración seleccionada en los otros títulos como se indica en (2).
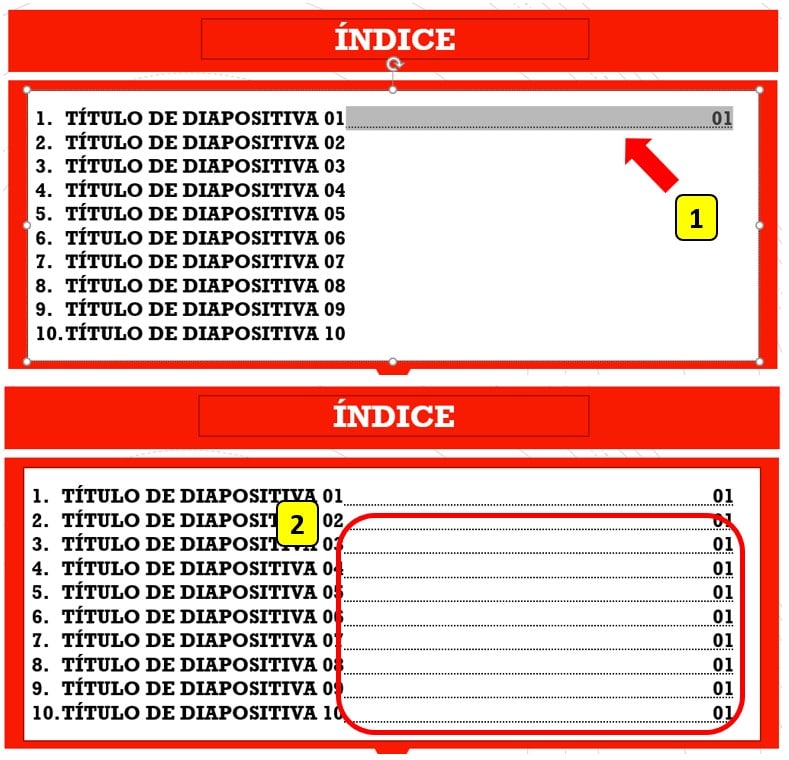
🥉 Vincular Titulo a Diapositiva
- Seleccionamos el titulo a vincular (1).
- Damos clic derecho sobre el titulo seleccionado.
- Escogemos la opción de Vinculo (2).
Realizamos esto para los diferentes títulos y no olvidar cambiar la numeración.
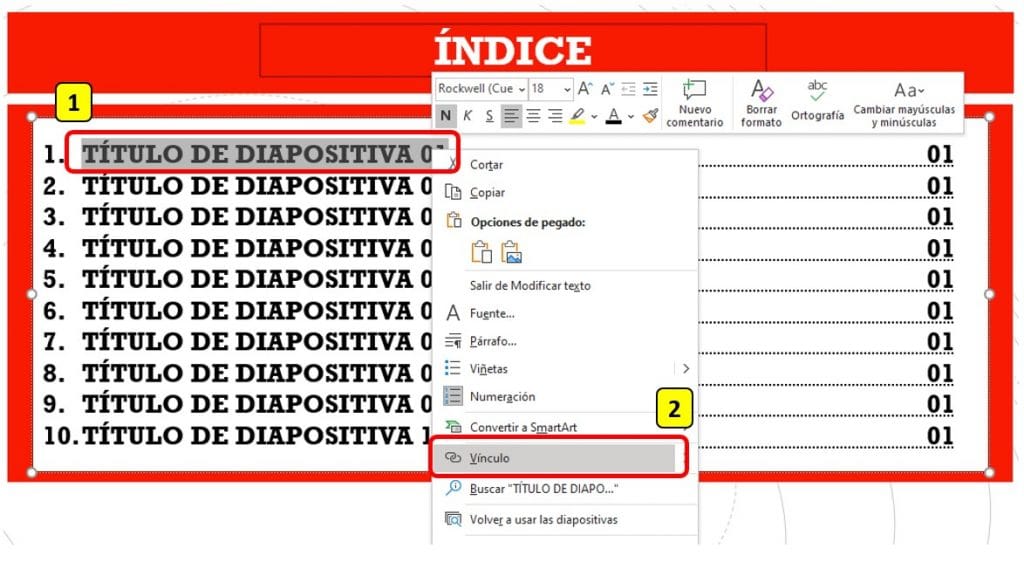
Se abre la ventana de Insertar hipervínculo, aquí realizamos lo siguiente:
- Seleccionamos en Lugar de este documento (1).
- Escogemos a que diapositiva pertenece el titulo seleccionado (2).
- Damos en Aceptar (3), al cuando hemos seleccionado adecuadamente la diapositiva a vincular.
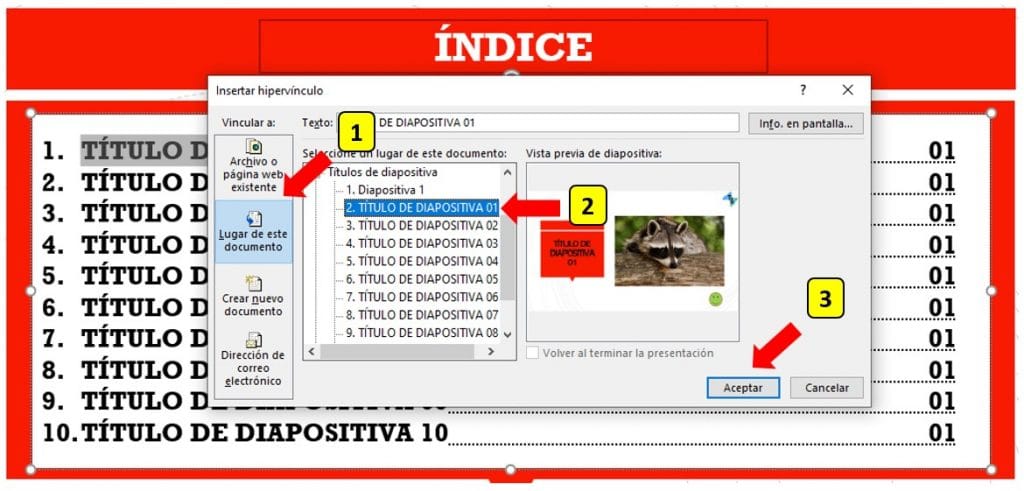
Para poder regresar al indice de manera facil, insertaremos una forma y la vincularemos a la diapositiva del Índice.
- Seleccionamos la forma (1), clic derecho sobre esta y escogemos vincular.
- Clic en Lugar de este documento, y seleccionamos la diapositiva en la cual hemos colocado el Índice (2).
- Finalmente damos clic en Aceptar.
Esta forma que hemos vinculado debe estar en todas las diapositiva, para que sea mas fácil navegar.
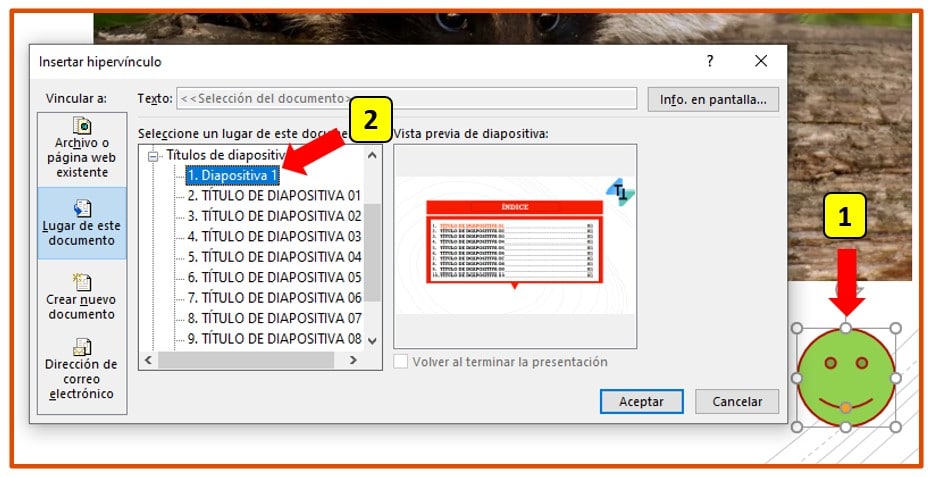



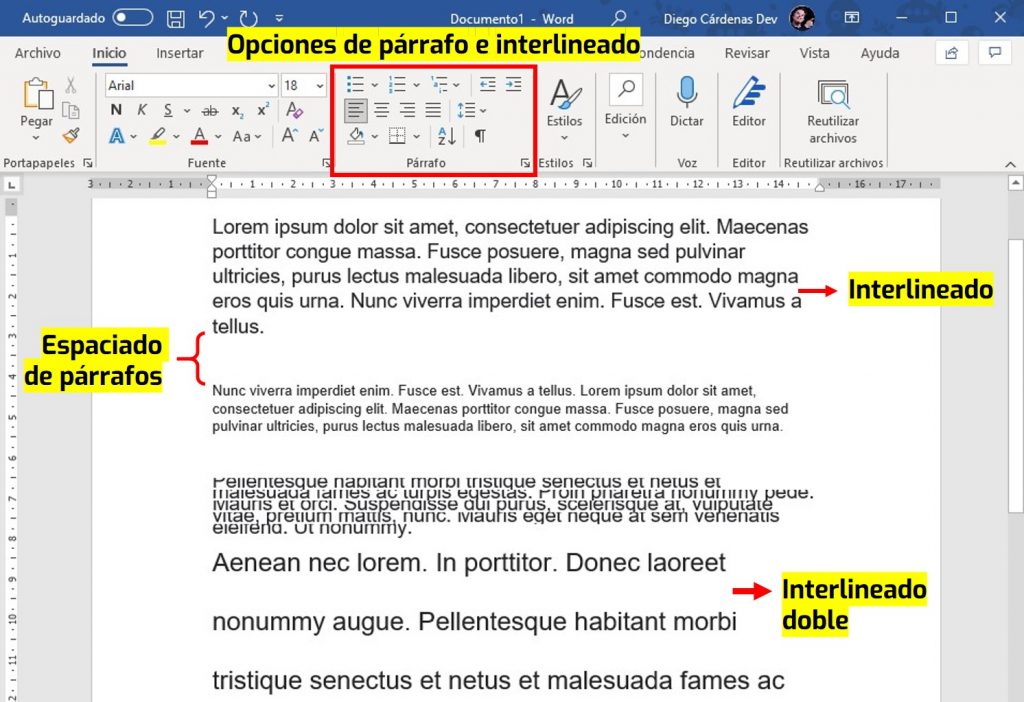
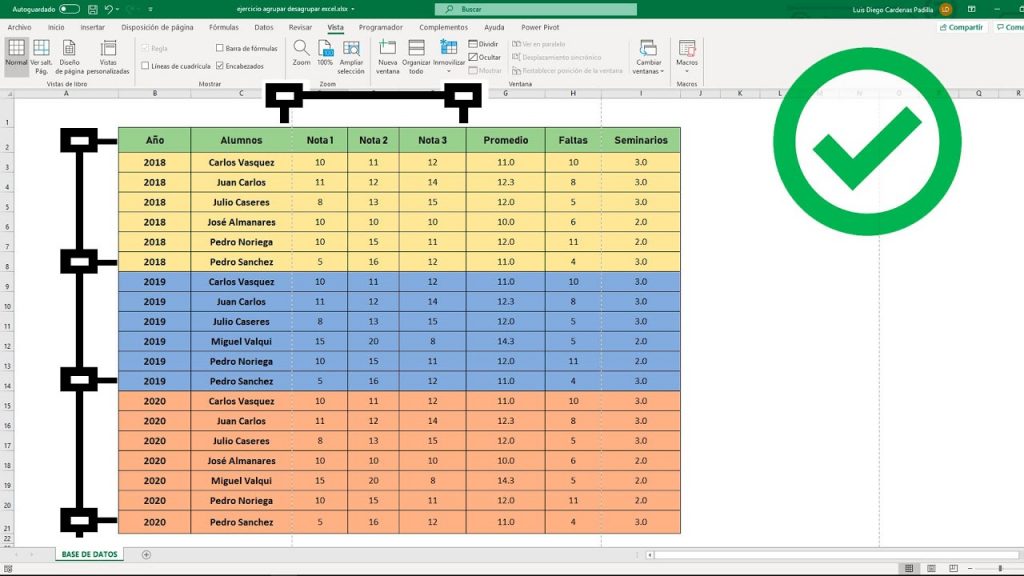



Responses