Crea Macros con Inteligencia Artificial ChatGPT en Excel
Para crear una macro en Excel con Inteligencia Artificial es necesario primero ingresar a la página ChatGPT, es ahí donde le vamos a preguntar lo que queremos que haga esta macro, por ejemplo: «Crea una macro en excel que me genere una lista de clientes con fondo color verde»
Macro Generada con ChatGPT
Al realizar la pregunta, la macro te va a responder de la siguiente manera:
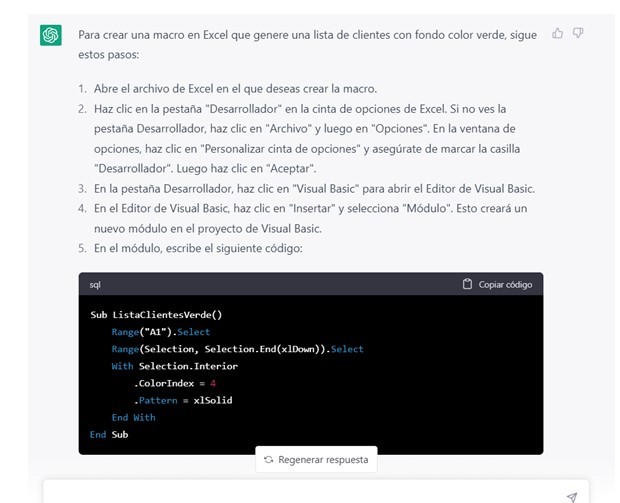
Creando la macro en Excel
👉El chatGPT nos acaba de generar el siguiente código para la Macro:
Sub ListaClientesVerde()
Range("A1").Select
Range(Selection, Selection.End(xlDown)).Select
With Selection.Interior
.ColorIndex = 4
.Pattern = xlSolid
End With
End Sub
Abrimos Visual Basic de Excel
✅Ingresamos a Excel, nos dirigimos a la pestaña «Programador» y le vamos a dar clic en «Visual Basic», como se muestra en la siguiente imagen:

NOTA 📝: En caso de que no visualices la pestaña «Programador», haz clic en «Archivo» y luego en «Opciones». Dentro de la ventana de opciones haz clic en «Personalizar cinta de opciones» y asegurate de marcar la casilla «Programador», finalmente dale clic en «Aceptar».
Creamos un módulo
Después de ingresar al editor Visual Basic, nos dirigimos al segundo ícono de la parte superior de la ventana, le damos clic en «Módulo» y automáticamente se creará un módulo nuevo.
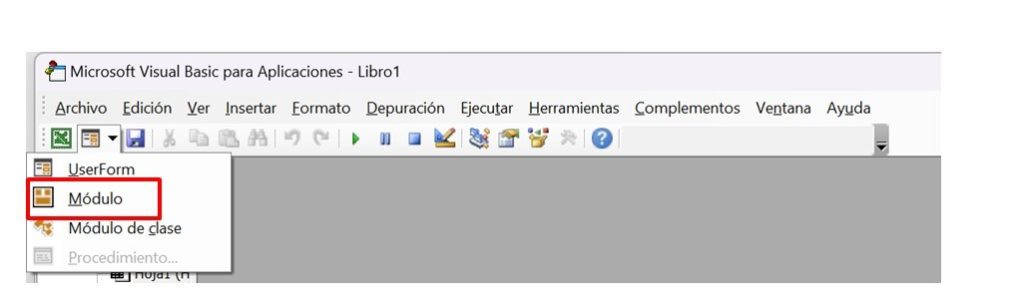
Copiamos el código
✅En el módulo que hemos creado copiaremos el código para la macro generado por ChatGPT.
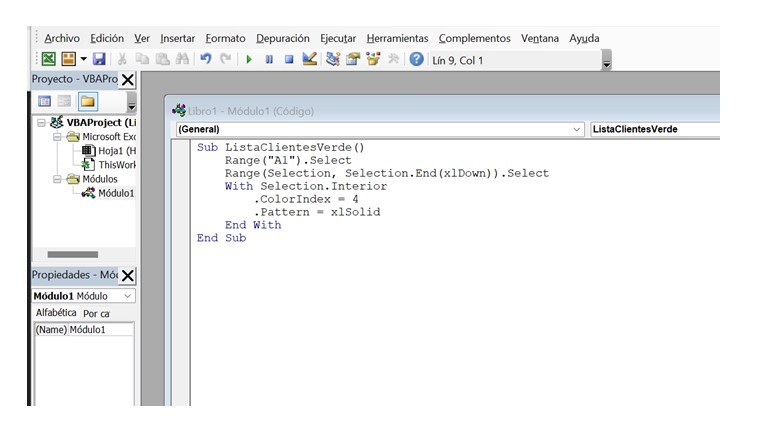
Abrimos la ventana macros
✅Para abrir la ventana macros, primero cerramos el editor Visual Basic para dirigirnos a la hoja de cálculo de Excel. Hacemos clic en la pestaña programador y luego en «Macros».

Seleccionamos la macro
✅En la venta macros seleccionamos la macro «ListaClientesVerde» y le damos un clic en «Ejecutar».
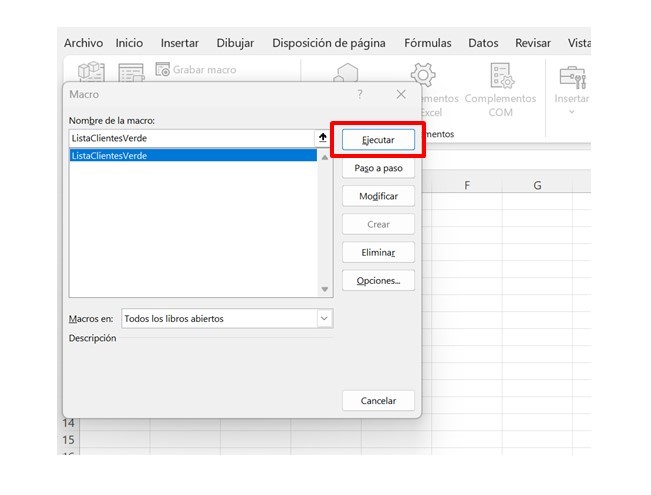
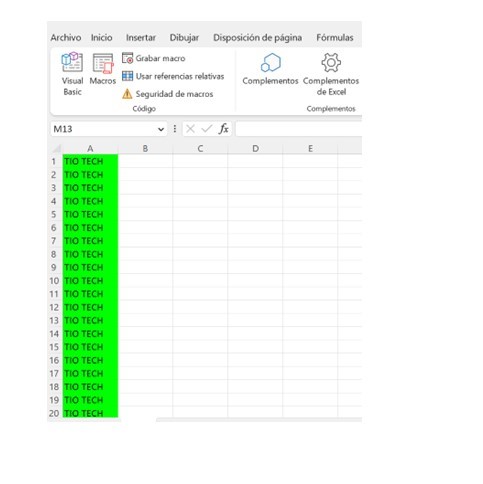
¡Excelente! Ahora tienes una macro en Excel que aplica el fondo de color verde a la lista de clientes😀
Si te gustó nuestro tutorial, te invitamos a suscribirte en el canal de YouTube donde podrás encontrar las mejores guías, tutoriales y consejos sobre Excel, Word, PowerPoint y muchas más herramientas tecnológicas 🙌








Hola Tio TECH, creo que la macro que subiste es lo unico que a funcionado, ya que llevo dos semanas tratando que calcule dias corridos para verificar el funcionamientol y todo correcto hasta el dia 15 que comienza a generar 2 dias de mas, y al repetir las consultas se cuelga simplemente