Ejecutar una Macro desde una imagen, forma, botón, editor, cinta de opciones
Aquí te muestro todas las maneras que tenemos para ejecutar una macro: Desde una imagen, desde una forma, desde un botón , desde el editor de VBA, desde una cinta de opciones y con un botón personalizado
¿Cómo ejecutar una Macro desde una imagen, forma, botón, editor, cinta de opciones?
✅En este video vamos a ver las diferentes formas de ejecutar nuestras macros en Excel. ¡Empecemos!
- Ejecutar macro desde el editor de VBA.
- Ejecutar macro desde cinta de opciones.
- Ejecutar macro desde un botón.
- Ejecutar macro desde una imagen.
- Ejecutar macro desde una forma.
- Ejecutar macro desde un botón personalizado.
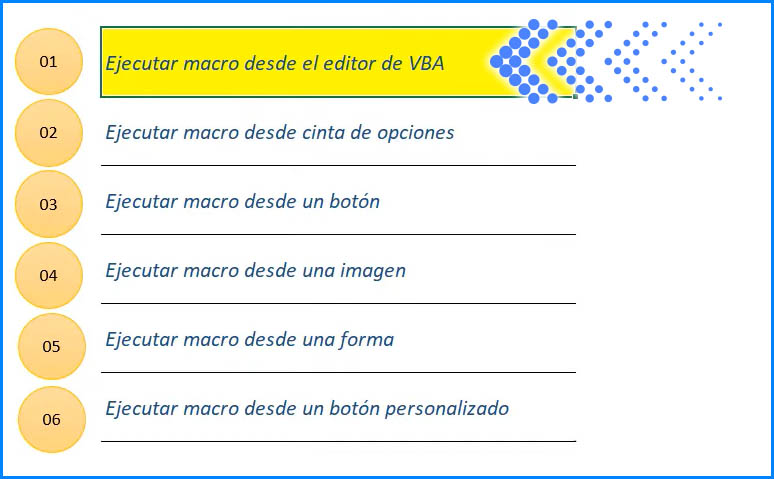
Ejecutar macro desde el editor de VBA.
✅Hacemos clic derecho en nuestra página de Excel y ponemos ver código. En el editor de VBA ponemos el siguiente código de ejemplo y presionamos F5 o clic en el botón de ejecutar:
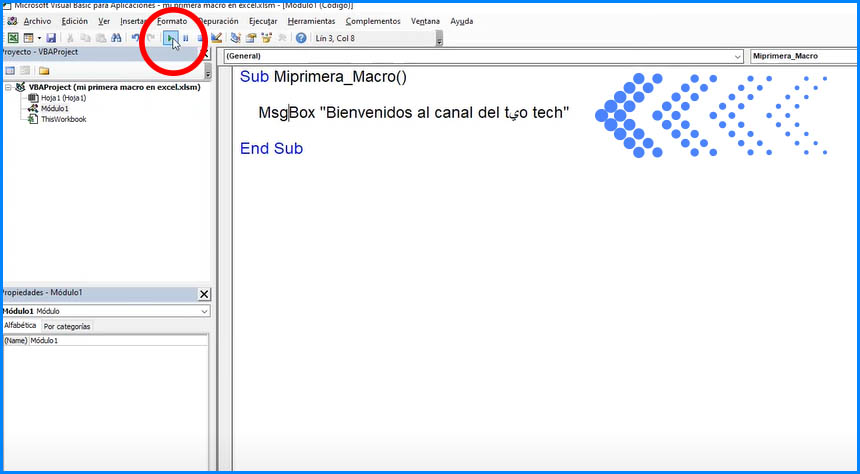
👉 Al presionar ejecutar nos saldrá la siguiente macro. 🏆
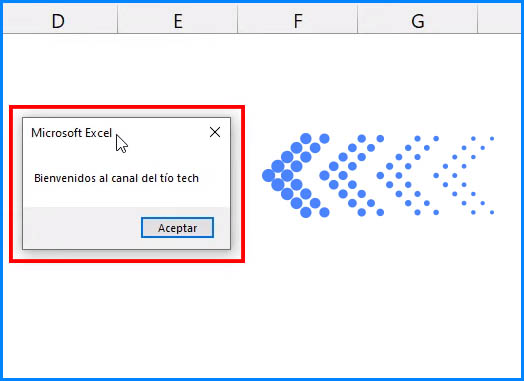
Ejecutar macro desde cinta de opciones.
✅Para hacer esta macro debemos hacer clic en el ícono de macros y a continuación seguir los siguientes pasos.
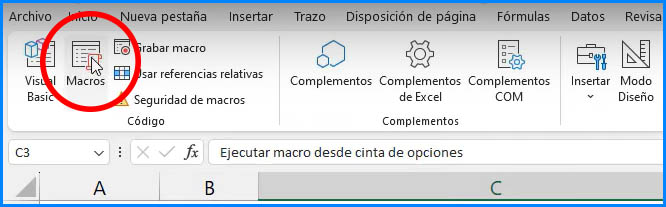
👉 Nos saldrá el siguiente cuadro en el cual debemos poner el nombre de la Macro y presionamos el botón ejecutar.
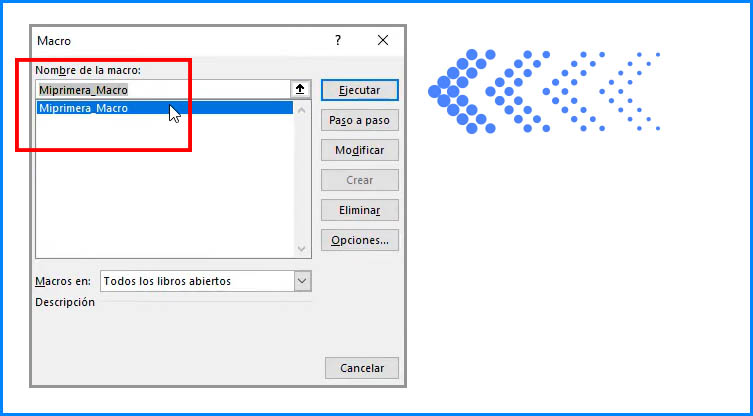
👉 Así ya tendremos nuestra macro lista con el siguiente resultado. 🏆
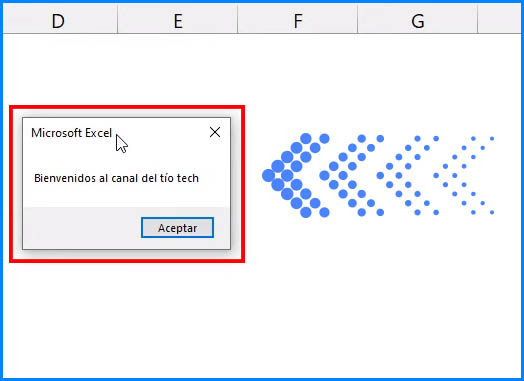
Ejecutar macro desde un botón.
✅Para ejecutar esta macro vamos a ir a la Pestaña Programador.
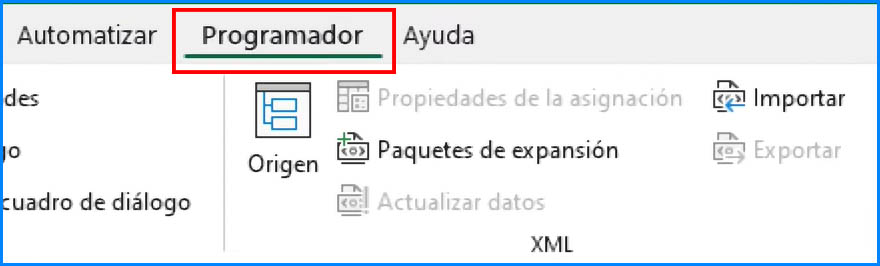
👉 Esta pestaña nos permitirá usar los controles para insertar un botón.
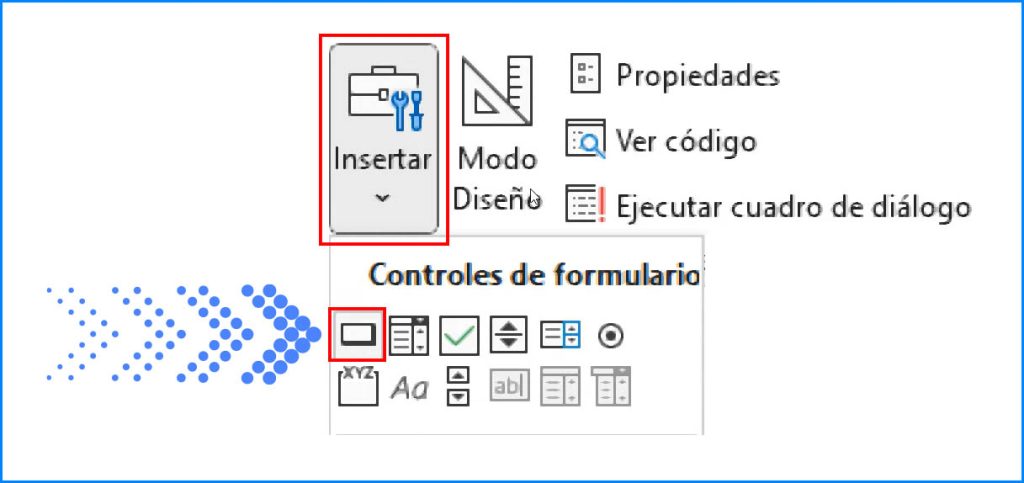
👉 Al crear el botón nos aparecerá un cuadro de dialogo que nos dice pide elegir a qué Macro se desea asociar el Botón, para este ejemplo usaremos la macro llamada Miprimera_Macro, damos aceptar y ya se acaba de crear nuestra Macro. Nos aparecerá nuestro botón damos clic y se ejecutará la macro.
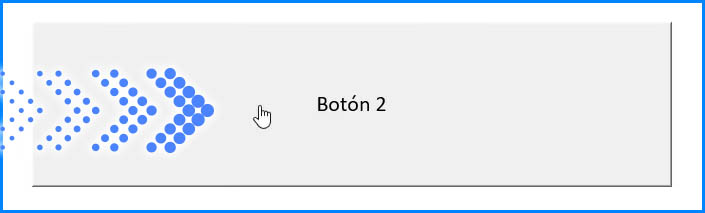
👉 El programa se ejecutará. 🏆
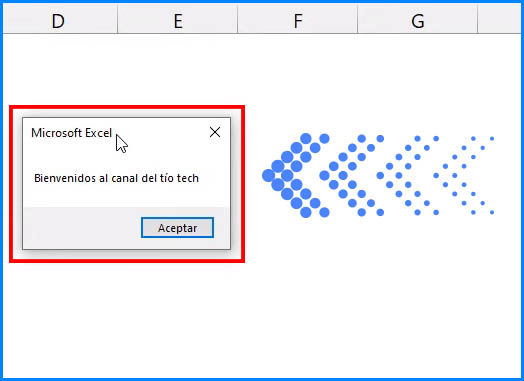
Ejecutar macro desde una imagen.
✅ Para ejecutar una macro desde una imagen lo primero que debemos hacer es tener una imagen ya diseñada la cual debemos insertar a muestra página desde la pestaña Insertar > Colocar sobre celdas > Este dispositivo.
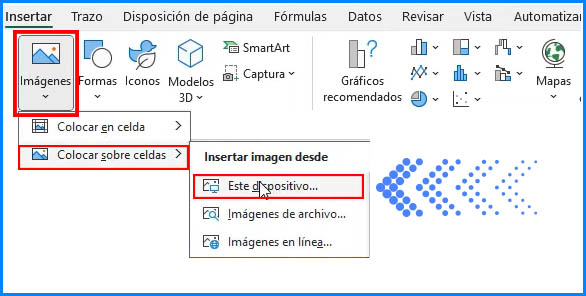
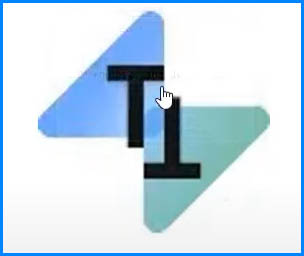
👉 Cuando nuestra imagen ya está insertada en nuestro libro hacemos clic derecho sobre ella y buscamos > Asignar Macro.
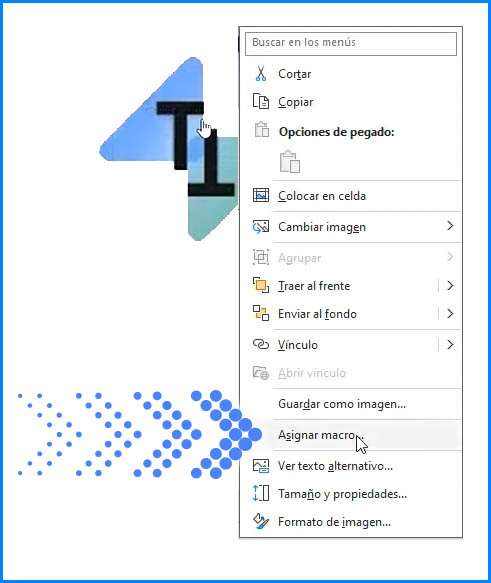
👉 Asignamos nuestra Macro y ejecutamos haciendo clic en la imagen.
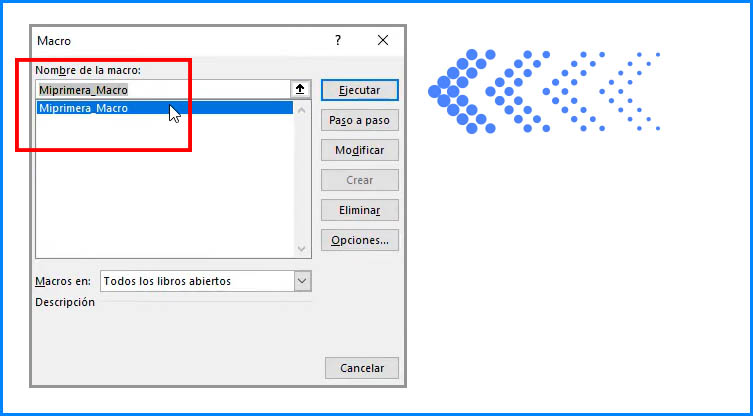
👉 El programa se ejecutará. 🏆
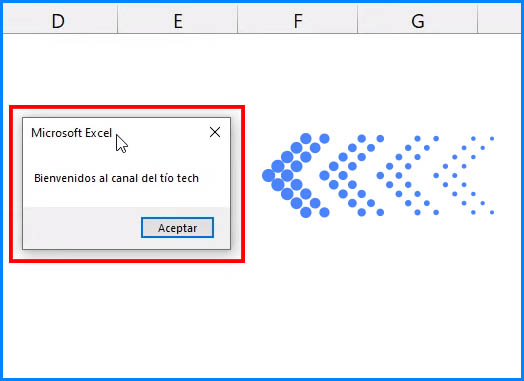
Ejecutar macro desde una forma.
✅ Para ejecutar una macro desde una forma lo primero que debemos hacer es seleccionar una forma desde la pestaña Insertar > Formas.
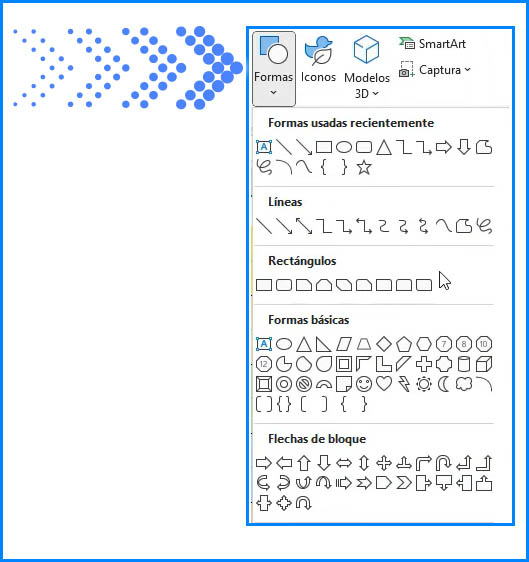
👉 Cuando nuestra forma ya está insertada en nuestro libro hacemos clic derecho sobre ella y buscamos > Asignar Macro.
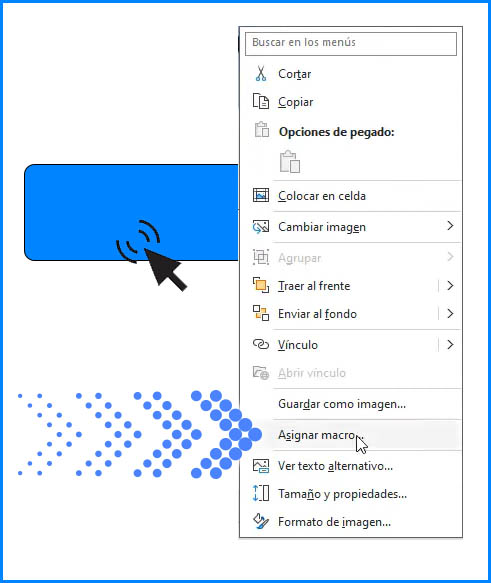
👉 Asignamos nuestra Macro y ejecutamos haciendo clic en la imagen.
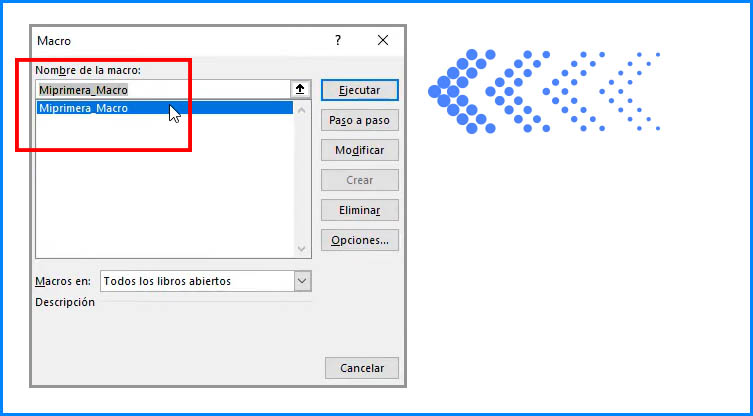
👉 Recuerda primero hacer clic dentro de la forma, así esta se ejecutará.🏆
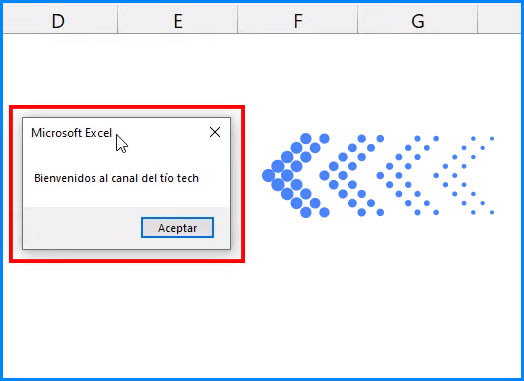
Ejecutar macro desde un botón personalizado.
✅ Ahora haremos una nueva pestaña personalizada para ejecutar nuestra macro. Para ello debemos hacer clic derecho en las pestaña de Excel y ponemos personalizar la cinta de opciones. En esta ventana en la parte derecha veremos que hay la sección pestañas principales.
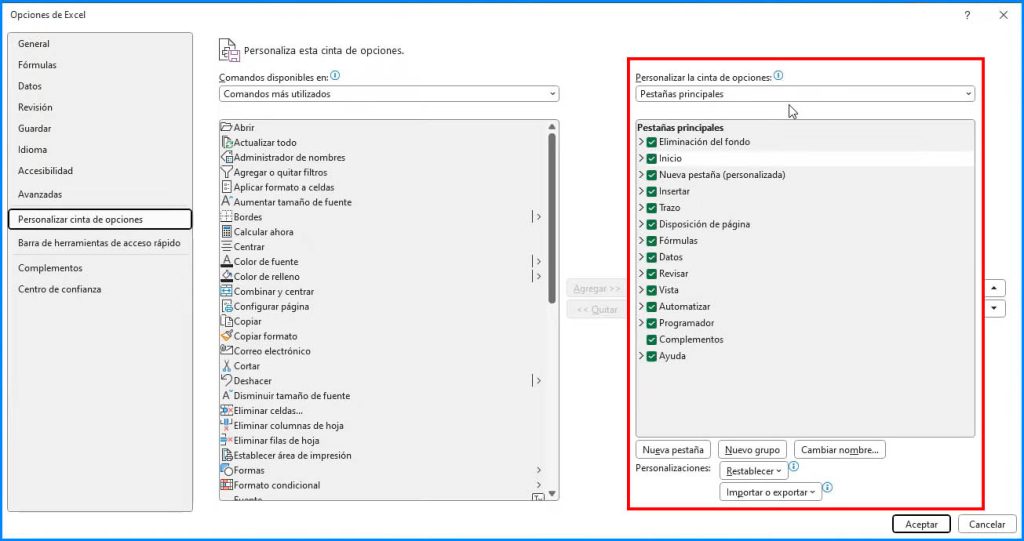
👉 Presionamos Nueva Pestaña para luego renombrarla.
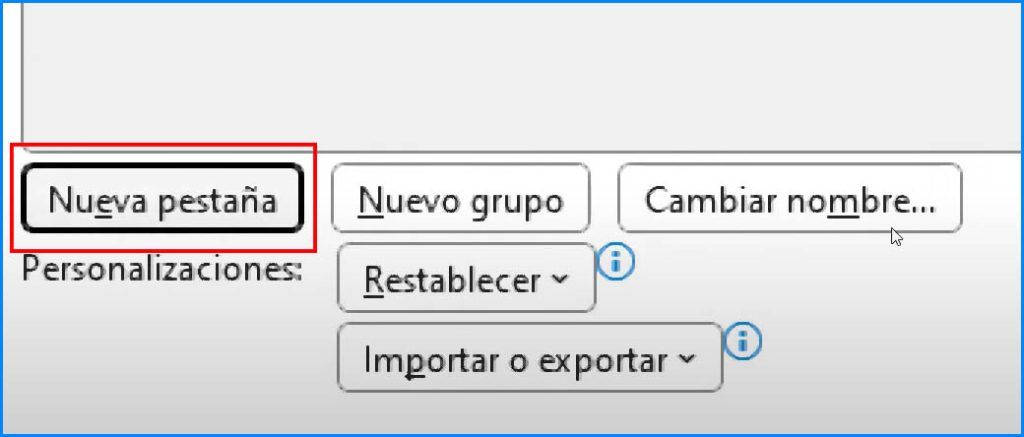
👉 Ponemos el nombre que más se ajuste a nuestro proyecto, para ello presionamos clic derecho > cambiar nombre sobre la nueva pestaña creada.
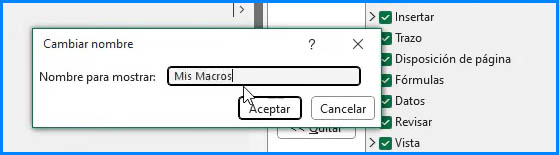
👉 Agregamos también un ícono, elegimos el que más nos guste.
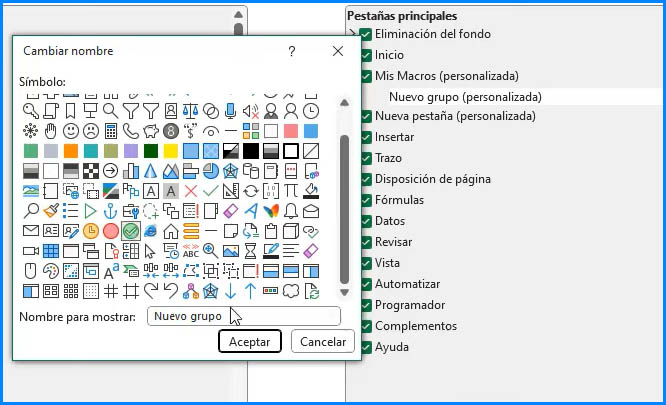
👉 En la ventana de Comandos Disponibles vamos a la sección Macros y agregamos.
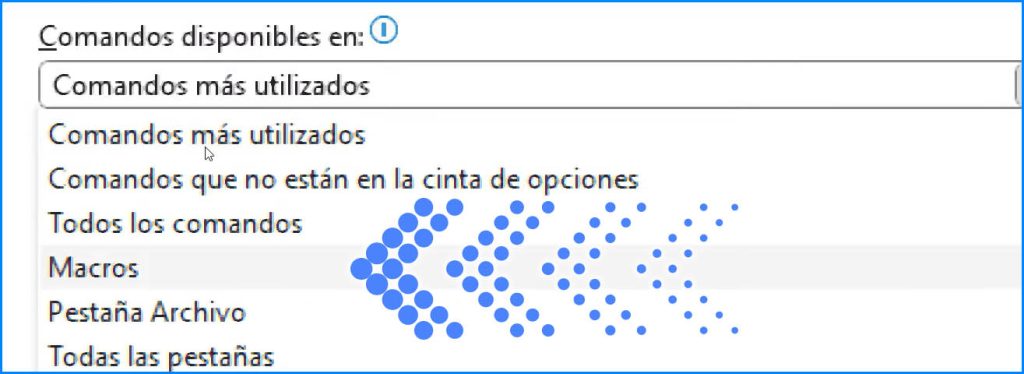
👉 Hacemos clic en agregar y veremos que ya tenemos en nuestra sección de pestañas personalizadas nuestro macro llamada Miprimera_Macro.
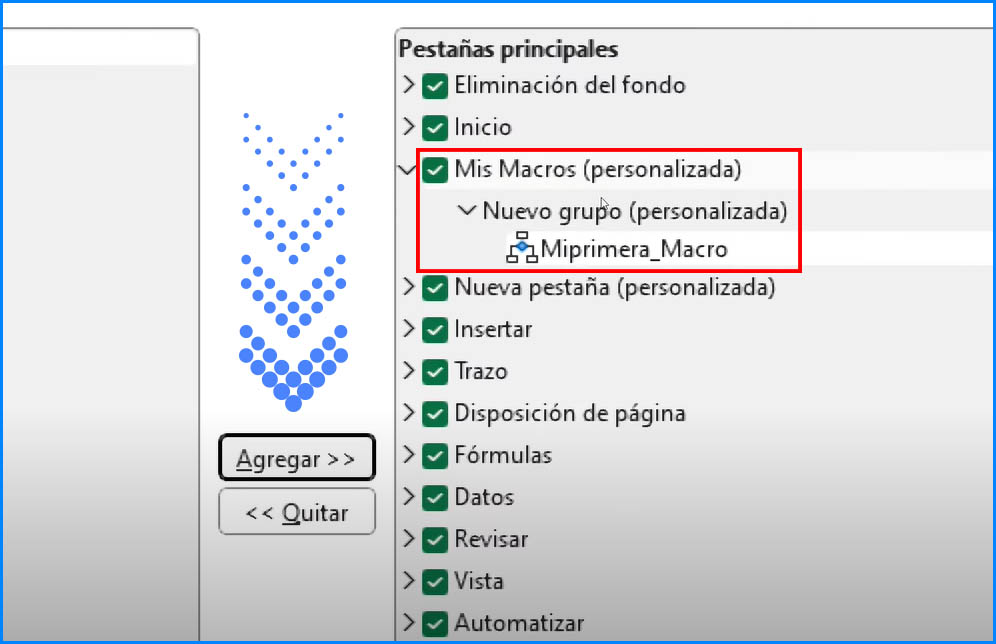
👉 Observamos el ícono Miprimera_Macro.
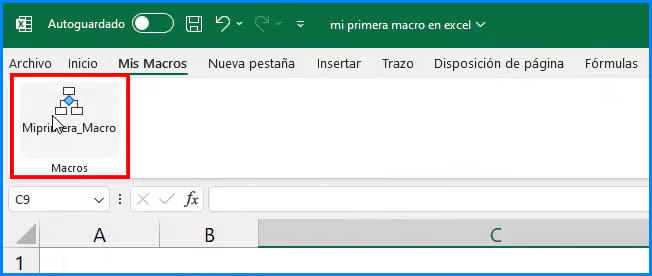
👉 Para ejecutar esta macro de forma personalizada hacemos clic en nuestra pestaña creada y hacemos clic en ella, esto ejecutará nuestra macro. 🏆
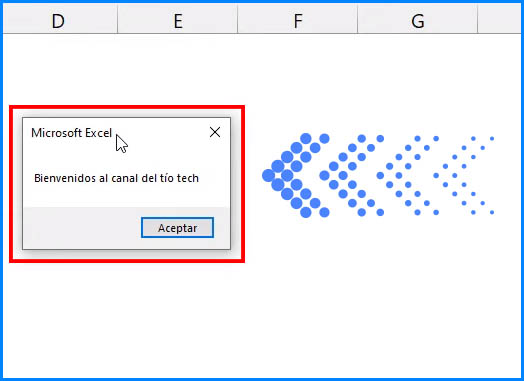
👉 Te recomendamos ver estos artículos: 👀
Procedimiento Sub (Public, Private, Static
Procedimiento Function (Public, Private, Static)
Procedimiento Function II (Public, Private y Static)
Módulos, Módulo de Clase y UserForms
Tipos de Datos en VBA
Declarando variables ¿Qué es una Variable?
Ámbito de Variable (Local, Private, Public)
¿Qué son las constantes?
Modelo de objetos en Excel
Propiedades y Métodos





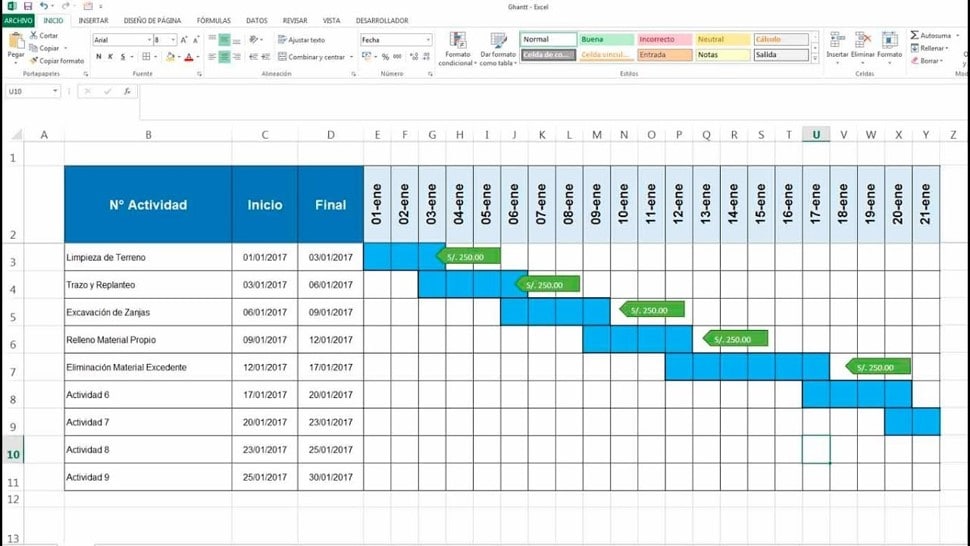

esta pagina esta muy interesante