Como concatenar textos y monedas con formato personalizado en Excel
La combinación de textos y monedas en un formato personalizado hace posible presentar la información de una manera más clara y fácil de entender. Los usuarios pueden identificar rápidamente los valores monetarios y su contexto.
Obtener tipo de formato en Formato de celdas
Seleccionamos la celda de la que queremos saber o obtener el tipo de formato que tiene por lo tanto le damos clic derecho y en Formato de celdas, luego en Numero, y al final de las opciones en personalizada ya podremos ver el tipo de formato que estamos utilizando y así obtenerlo.

Función Concatenar
Insertamos la Función =Concatenar(seleccionamos el numero de celdas que deseamos concatenar en este caso son dos), pero al concatenarlo no nos da el formato de la moneda por lo tanto hacemos lo siguiente:
=CONCATENAR(seleccionamos la celda del texto ; entre comillas y un espacio » » es para separar el texto de la moneda; TEXTO(seleccionamos el numero; y entre comillas insertamos el formato de la moneda «S/ #,##0.00»)) y así obtendremos nuestros texto con su moneda en formato.
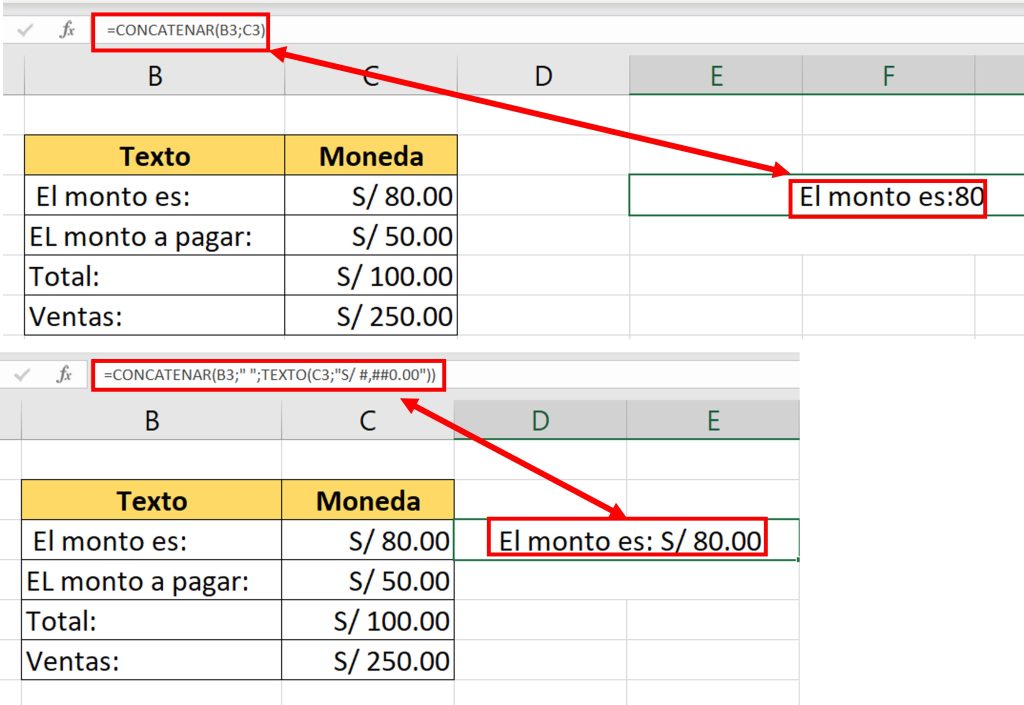
Uso del Ampersand (&) para concatenar celdas
Insertando el AMPERSAND (&) ya no tendremos necesidad de poner el punto y coma ;
=Seleccionamos el texto, para la separación del texto al numero un espacio entre comillas » «, luego colocamos el ampersand &,TEXTO(seleccionamos el numero; y entre comillas colocamos el formato del numero «S/ #,##0.00»)
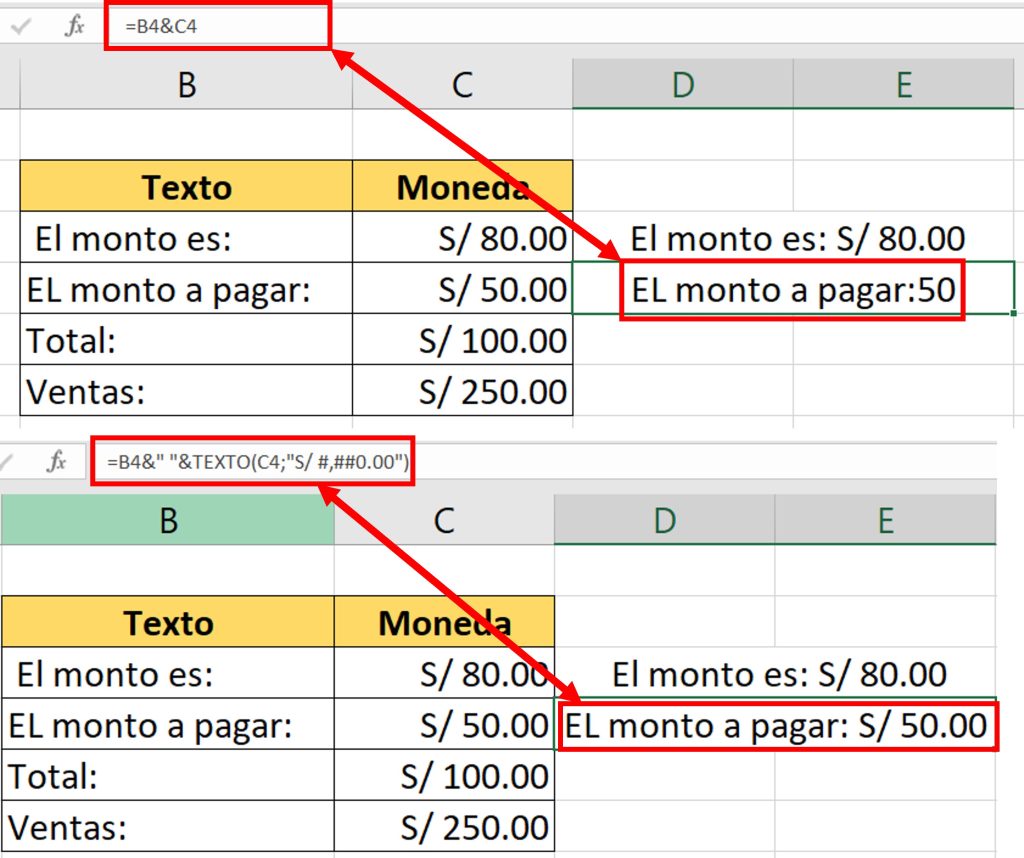
Artículos Relacionados:
Como ocultar Formulas en Excel



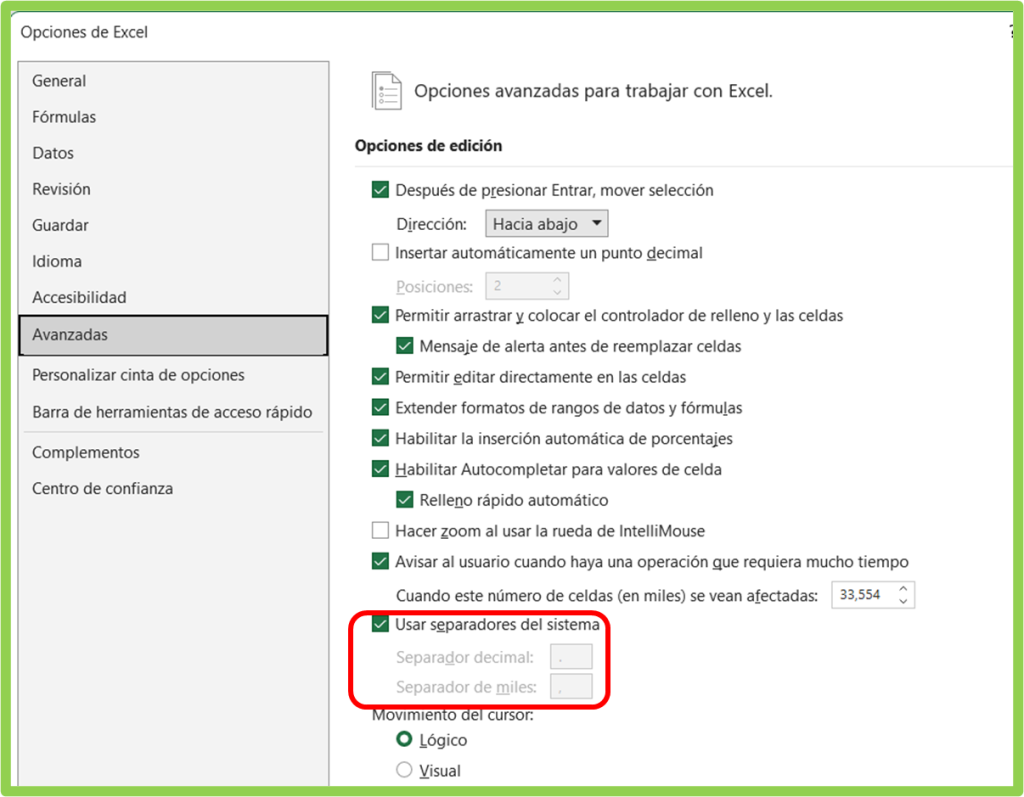




Responses