Como unir varias tablas dinámicas en una sola Excel
Al combinar varias tablas dinámicas en una sola hoja de cálculo de Excel, puede combinar datos dispares y facilitar su análisis en un solo lugar. Esto es especialmente útil cuando se trabaja con conjuntos de datos complejos o múltiples fuentes de datos.
Crear tabla y añadirle un nombre
Seleccionamos nuestros datos, nos dirigimos a la pestaña Insertar, luego en Tabla y nos saltará una ventana emergente Crear Tabla y seleccionamos La tabla tiene encabezados y finalmente le damos en Aceptar, ya tendremos nuestra tabla con nuestros encabezados.
Luego damos clic en cualquier lado de nuestra tabla y se activará la pestaña Diseño de Tabla y al inicio le colocaremos un nombre a nuestra tabla.
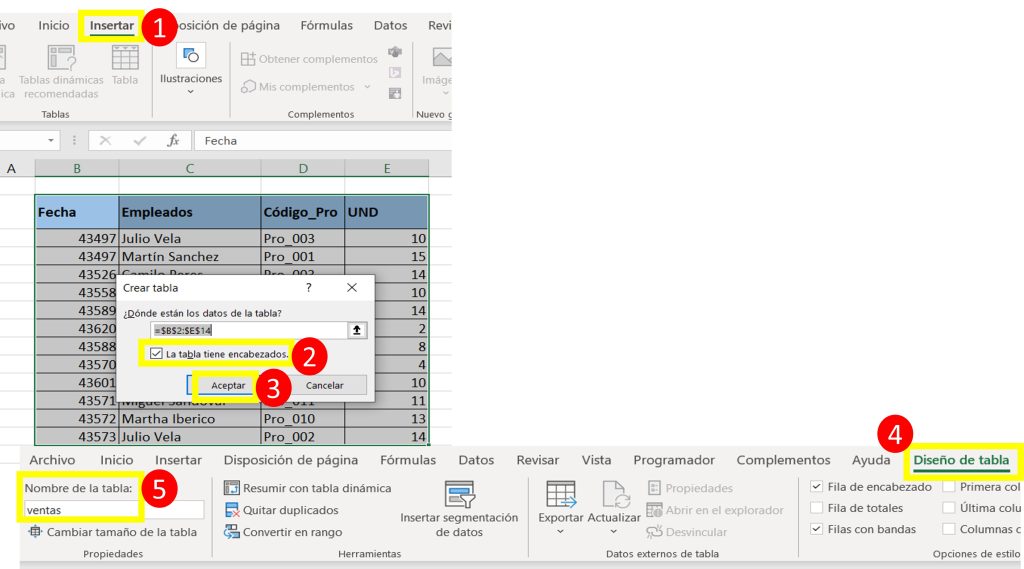
Como habilitar en Power Pivot en Excel
Pestaña Archivo, luego damos clic en Opciones
En la ventana emergente de Opciones de Excel, damos clic en Complementos y nos abrirá una nueva ventana lo cual nos dirigimos hasta Administrar y seleccionamos Complementos de Excel y damos clic en Complementos COM Ir…, nos saltará una nueva ventana de Complementos disponibles, y seleccionamos Microsoft Powerpivot for Excel y finalmente le damos en Aceptar.
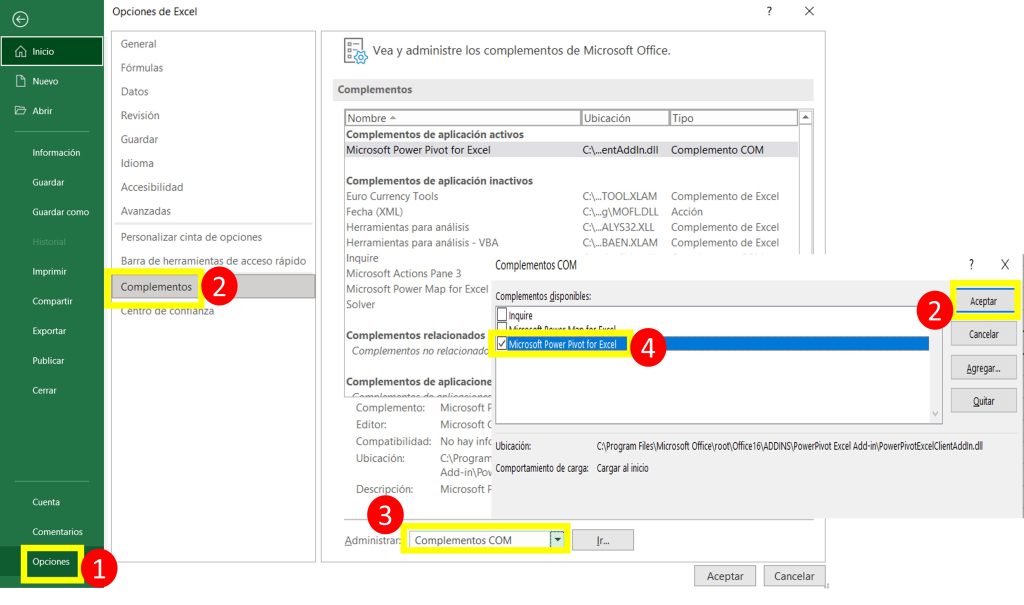
Como unir tablas en Power Pivot
Pestaña Power Pivot.
En la ventana emergente nos vamos a Obtener datos Externos y seleccionamos una por una de nuestras hojas que tenemos en nuestro Excel.
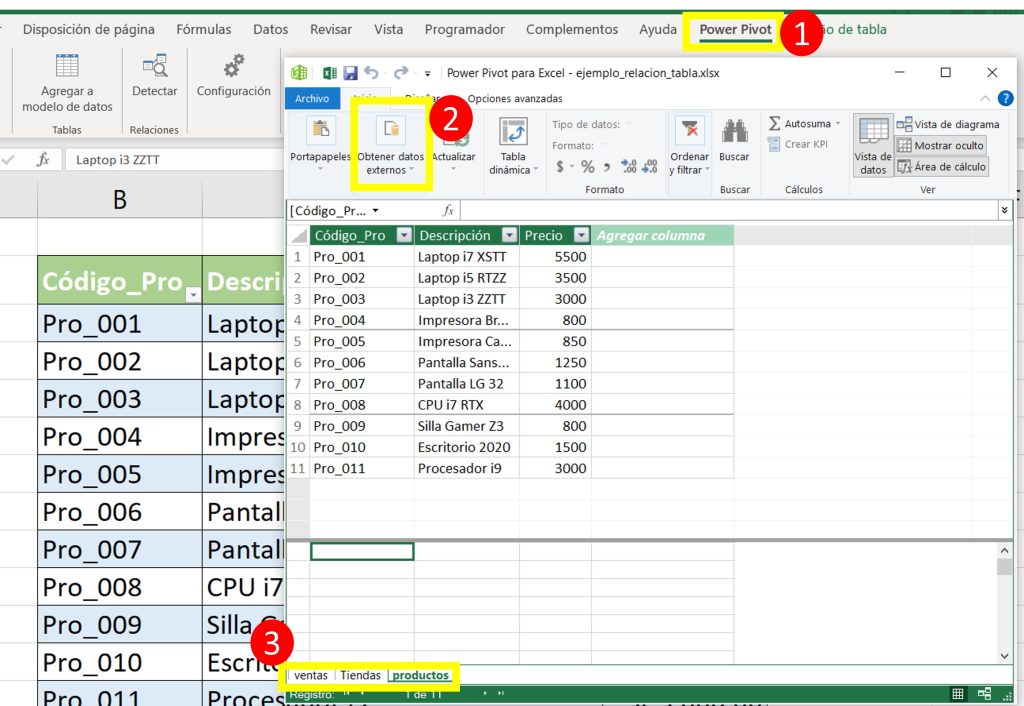
Relacionar tabla en Power Pivot
Pestaña Power Pivot.
En la ventana emergente nos vamos a la pestaña Inicio y luego en Vista de diagrama,relacionamos nuestras tablas de acuerdo a que es lo que se repite en cada una de las tablas a partir de Ventas.
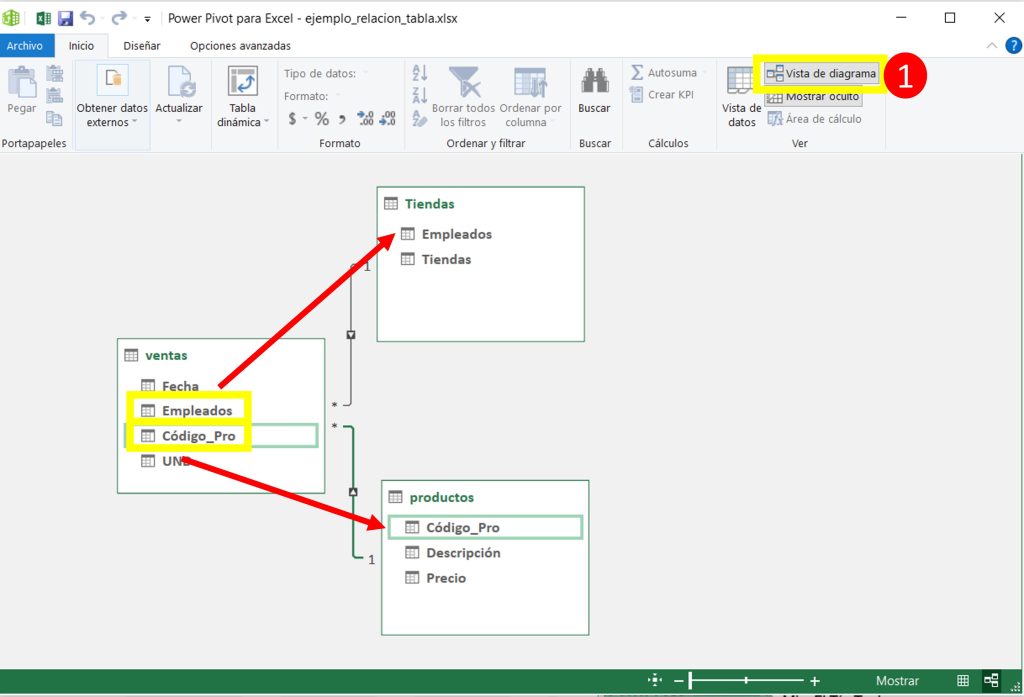
Crear Tabla dinámica
Pestaña Insertar, luego en Tabla dinamica y nos saltará una ventana emergente Crear Tabla dinámica, al final seleccionamos Agregar estos datos al Modelo de datos, finalmente le damos en Aceptar y ya tendremos nuestra tabla dinámica.
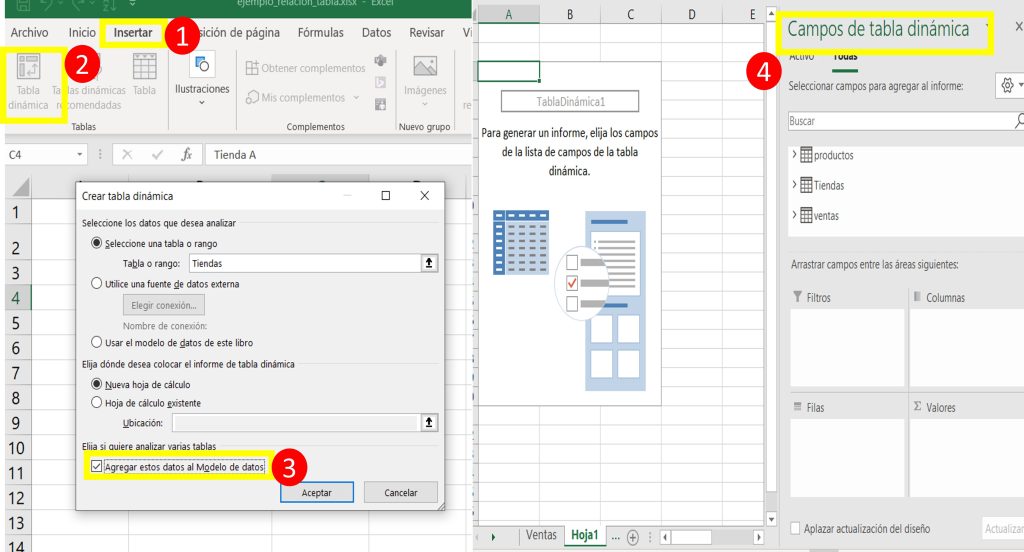
Función RELATED en Power Pivot
Creamos un campo más con nombre de Precio x Und. ingresamos la siguiente Función =[UND]*RELATED(Producto[Precio]), para finalizar le damos un formato moneda.
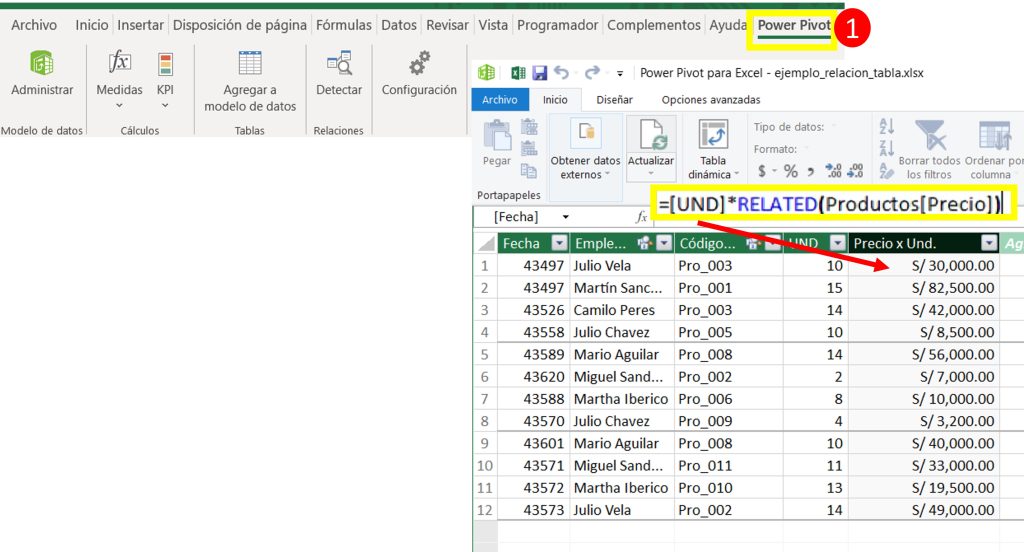
Uso del campo creado en Power Pivot
Una vez creado nuestro campo en Power Pivot nos aparecerá en excel en nuestros campos de tabla dinámica sólo asignamos a valores y ya tendremos nuestro Precio x Und.
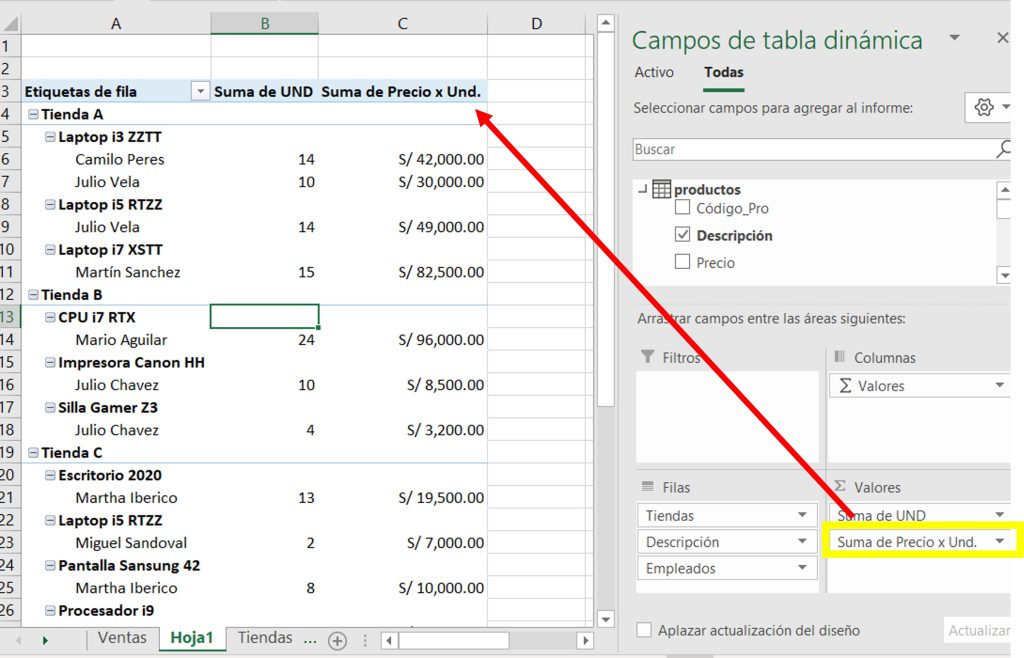
Artículos relacionados
Impresionante truco de TABLAS DINÁMICAS de Excel
Crear campo calculado en Tabla Dinámica Relacionada en Excel


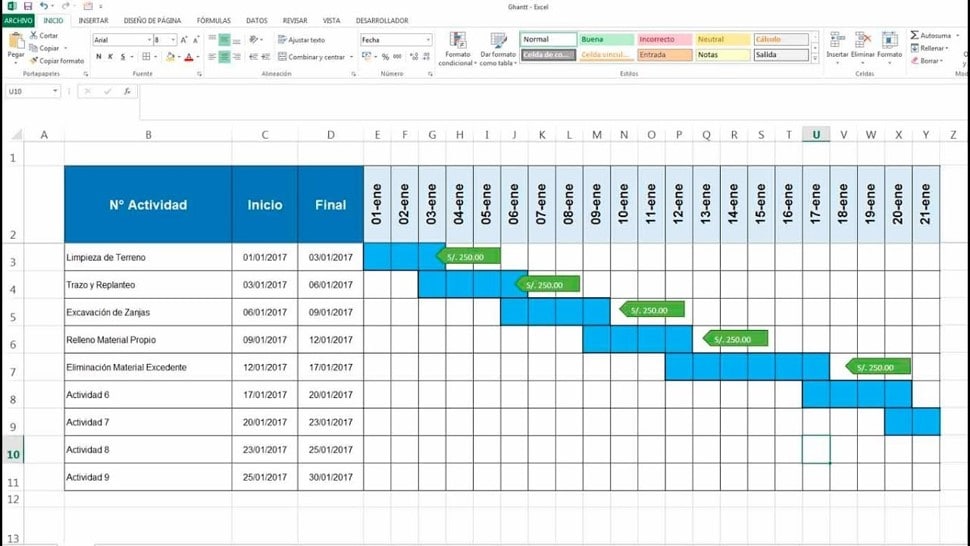





Responses