Cómo inmovilizar filas o columnas en Excel
Una tarea muy frecuente en Excel es la de revisar registros de datos, ya sea para verificar, modificar o agregar un nuevo registro. Para esta tarea siempre se recurre al desplazamiento entre celdas, pero si tenemos muchos datos y queremos saber a que se refieren algo útil en Excel es la de inmovilizar ya sea columnas o filas que contengan los encabezados.
Por eso en esta publicación aprenderás como inmovilizar tanto las columnas o filas 😎.
🥇 Inmovilizando Filas
Al trabajar con nuestro registro de datos es común que los encabezados se encuentren en la primera fila del registro. Para tener una mejor visualización de los datos; al momento de hacer una modificación o verificación; se recomienda inmovilizar la primera fila. Para hacer esto sigue los pasos que se indican a continuación:
- Clic en la pestaña Vista (1).
- En el apartado de ventana, seleccionar Inmovilizar (2).
- En las opciones desplegadas, escoger la segunda, Inmovilizar fila superior (3).
Con esto habremos fijado la primera fila de nuestro registro de datos lo que nos facilitara la navegación.
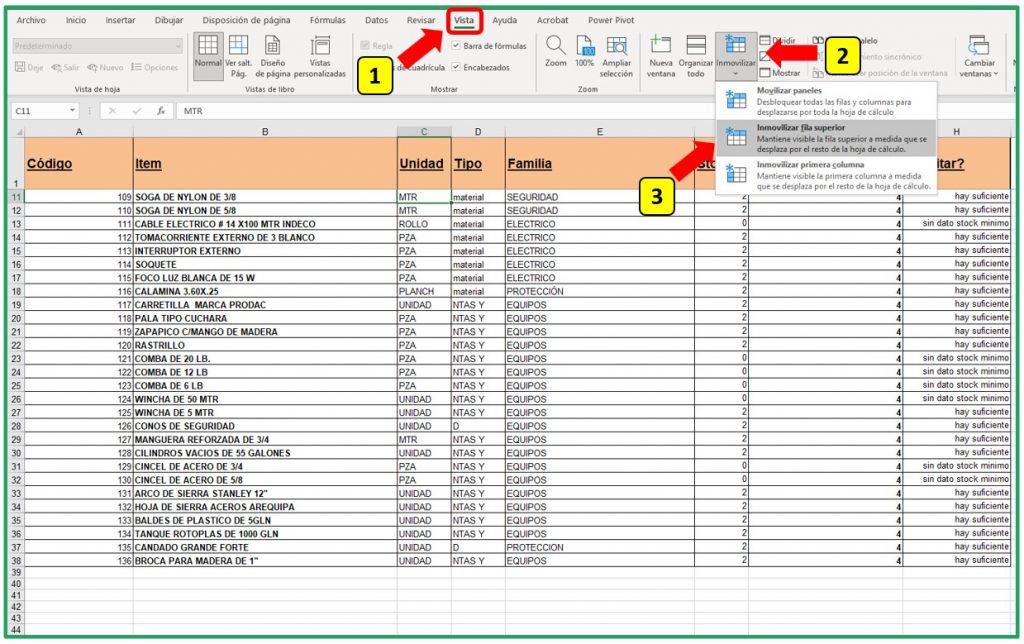
Pero en caso la fila que queramos inmovilizar no este en la primera fila sino sea otra, sigue los pasos a continuacion:
- Seleccionar la fila a inmovilizar, para el ejemplo Fila 7.
- Clic en la pestaña Vista (1).
- En el apartado de ventana, seleccionar Inmovilizar (2).
- En las opciones desplegadas, escoger la primera, Inmovilizar paneles (3).
Realizado esto todo lo que este encima de la Fila 7 quedara inmovilizado. Para deshacer esto realizaremos los pasos ya explicados pero ahora la opción dirá Movilizar paneles (3).
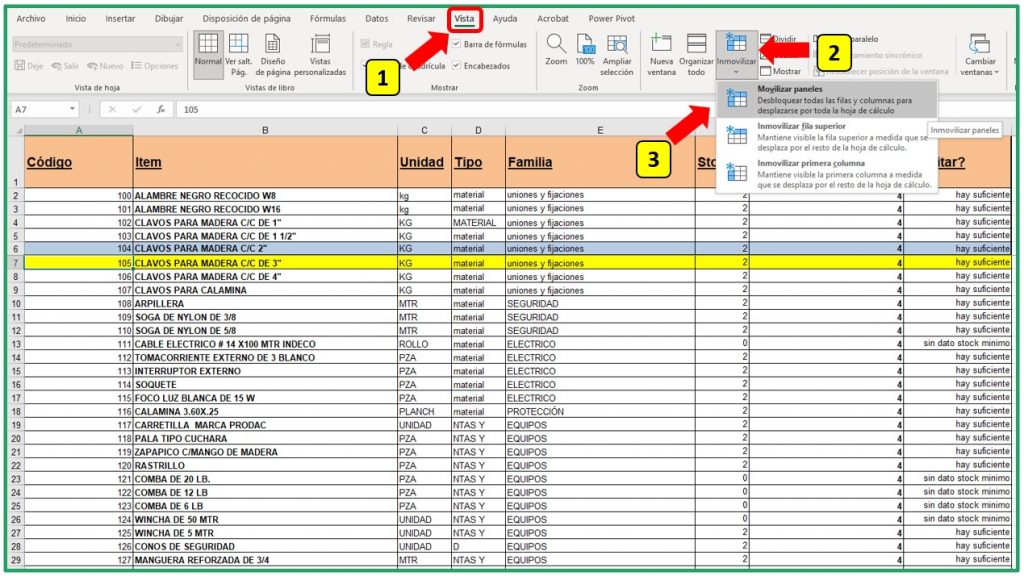
🥈 Inmovilizando Columnas
De igual forma a como se realizo con las filas. si quisiéramos inmovilizar una columna de nuestro registro de datos es común que sea la primera columna del registro. Todo con el fin de tener una mejor visualización de los datos; al momento de hacer una modificación o verificación. Para hacer esto sigue los pasos que se indican a continuación:
- Clic en la pestaña Vista (1).
- En el apartado de ventana, seleccionar Inmovilizar (2).
- En las opciones desplegadas, escoger la tercera, Inmovilizar primera columna (3).
Con esto habremos fijado la primera columna de nuestro registro de datos lo que nos facilitara la navegación.
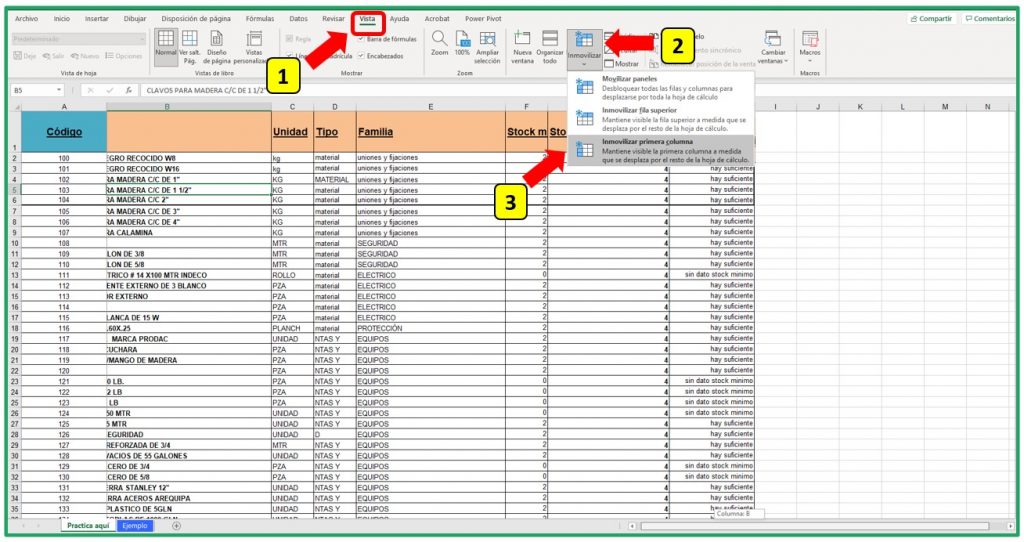
Pero en caso la columna que queramos inmovilizar no sea la primera columna sino sea otra, sigue los pasos a continuación:
- Seleccionar la columna a inmovilizar, para el ejemplo Columna C.
- Clic en la pestaña Vista (1).
- En el apartado de ventana, seleccionar Inmovilizar (2).
- En las opciones desplegadas, escoger la primera, Inmovilizar paneles (3).
Realizado esto todo lo que este a la izquierda de la Columna C quedara inmovilizado. Para deshacer esto realizaremos los pasos ya explicados pero ahora la opción dirá Movilizar paneles (3).
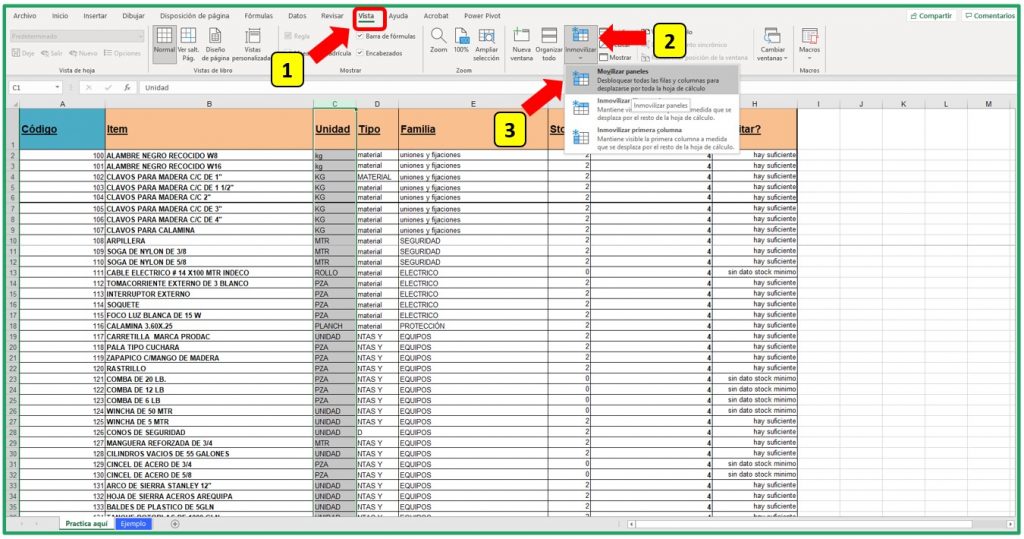







Muy buen material