Como hacer un PRONÓSTICO en Excel (función pronostico)
Un pronóstico en Excel se usa para predecir valores futuros basados en datos pasados o históricos, también es útil en varias situaciones tales como inventarios, almacén, gestión de ventas, y sobre todo planificación financiera.
Tipos de pronóstico en Excel
Pronóstico de ventas: en el caso de las empresas se puede utilizar datos de ventas anteriores para prever cuánto será un margen de ventas futuras, asi que ayuda a la planificación de producción, asignación de recursos y sobre todo la toma de decisión con aceptación.
Pronóstico financiero: las empresas pueden tener un pronóstico acertado de los financiamientos, ingresos y gastos. Esto es crucial para una toma de decisiones y mejora de estrategias.
Pronostico demanda: esto ayuda a las empresas a utilizar el pronóstico de demanda para saber cuánta demanda habrá en un lapso de tiempo determinado y cuanto stock deberían tener.
Pronóstico de recursos humanos: ayuda a una planificación de una seri de necesidades de un personal en funciona a carga laboral para obtener una determinada proyección de crecimiento.
Pronóstico de gastos de proyectos: en los proyectos a largo plazo tales como construcción se pueden utilizar pronósticos de costos futuros y garantizar la disponibilidad de suficientes recursos.
Pronóstico de inventario: eso es utilizable para saber cuánto de inventario debería tener una empresa para satisfacer necesidades sin incumplir un gasto innecesario para el almacén.
Función =PRONOSTICO.LINEAL()
Lo primero que debes hacer es crear una tabla con dos columnas una donde te detalla el tiempo y la otra una determinada cantidad, asi mismo lo creamos manualmente hasta cierto numero en este caso (8) y aplicamos la fórmula [=PRONÓSTICO.LINEAL(y me pide el «X», el x es el número de meses además recuerden que la función pronostico solamente nos admite un número; me pide “Y” el conocido Y son los y me pide el “X” y eso eso viene a ser los meses anteriores. Y es asi como obtenemos una predicción esto es un valor calculado mas no quiere decir que se va dar exactamente lo único que estamos haciendo es anticipar un valor a fututo que podría ser.
Ahora si quisiera en el caso de solo arrastrar hacia abajo la formula rápidamente tenemos que fijar los valore llamados “X” y “Y” iniciamos la misma formula de arriba solo que al seleccionar todos los datos X debemos presionar la tecla F4 y de la misma forma en los datos de la Y.

Insertar un Grafico de Líneas
Ahora tenemos que ponerle un gráfico de esa manera se verá más intuitivo vamos a seleccionar todos los valores de nuestra tabla nos dirigimos a la pestaña >Insertar, al centro nos vamos al grupo de gráficos y ahí podemos seleccionar cualquiera (en este caso insertar un gráfico de lineal). Y ya tenemos nuestro gráfico.

Opciones del eje para una mejor presentacion
Pero si en caso le quisiéramos ajustar los valores verticales en el eje “Y” por la razón que empieza en 15000 le damos clic derecho en los datos del eje Y, le damos en clic derecho a los numero en eje Y > Dar formato al eje y a la derecha nos aparece una ventana emergente en valores mínimos vamos a poner el numero que se acerque al número más pequeño de los valores que tenemos.

Artículos relacionados:
Barra de desplazamiento dentro de una tabla en Excel




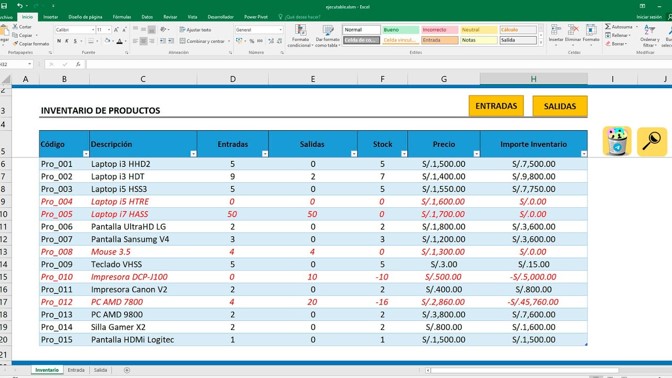


Responses