Cómo eliminar una hoja en WORD de manera fácil
Aunque no lo creas, este es uno de los tutoriales más populares en internet (puedes saberlo por la cantidad de vistas en los vídeos), así que en este post te mostraremos cómo eliminar una o varias hojas de tu documento de Word paso a paso, y no importa si tienes la hoja al principio, al medio o al final de tu archivo, con estos tutoriales lo harás fácil y rápido.
👉 Uno de los inconvenientes que suelen aparecer cuando trabajamos un texto en Word es la aparición de hojas o páginas en blanco, que no solo aumentan el número de páginas final, sino que además hacen que uno se vea principiante en el manejo de un simple editor de texto como Word.
📍 Borrar hoja en Word MÉTODO 1
Es común que al querer editar un documento descargado de alguna página de internet esta contenga ciertos caracteres que no son visibles a simple vista, ya que están ocultos. Para eso nos ayudaremos de la herramienta Mostrar Todo, la cual hace visible estos caracteres especiales para poder seleccionarlos y eliminarlos con el fin de eliminar la hoja en blanco 😎.
Con este video tutorial aprenderás a poder eliminar una hoja en Word, sin importar si se encuentra al inicio, al medio o al final.
📍 Eliminar hoja en Word MÉTODO 2
Al editar nuestro documento de Word, una mala practica es la de presionar la tecla de Enter para poder pasar a una siguiente pagina y colocar otro contenido, pero al hacer esto se generan unos caracteres de salto. Esto caracteres pueden ser un inconveniente si queremos agregar contenido extra que podría mover todo nuestro texto del documento. Por eso en este video tutorial a continuación te enseñara como eliminar esos caracteres de salto 🤓.
📌Eliminar páginas en blanco en Word
Las páginas en blanco no deseadas acostumbran aparecer debido a la existencia de un salto de página que insertamos de manera manual y que no sabemos su ubicación. Word oculta los caracteres de control, por lo cual resulta bastante difícil hallar los recursos que impiden borrar la página. Para facilitarte las cosas, puedes habilitar la opción de “Mostrar todo”, que muestra los símbolos de formato en el texto. Solo tienes que hacer clic en el icono ¶ que figura en la pestaña de “Inicio”. De esta manera, se presentan todos los saltos ocultos.
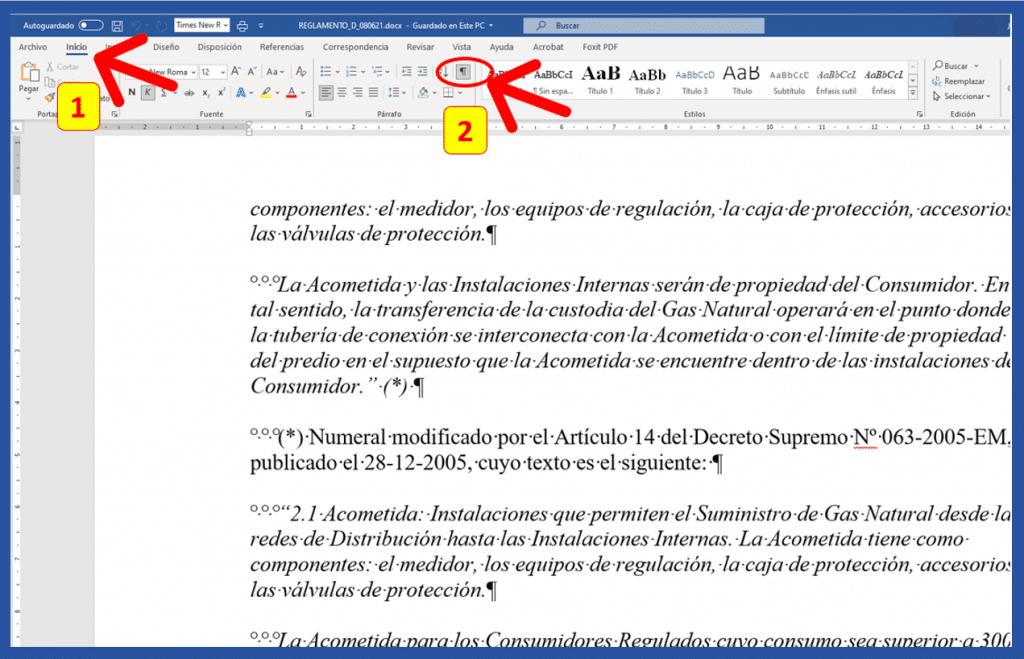
Con esta funcionalidad, puedes visualizar todo lo que necesites borrar. En la imagen se presentan precisamente las marcas de párrafo y los saltos de página. Para quitarlos, sitúa el cursor delante del carácter que corresponde y pulsa la tecla de retroceso. Una vez que no queden letras y números a remover en la página, y además hayas borrado el salto de página, Word eliminará automáticamente la página en cuestión.

NOTA: Si estas interesado en aprender más acerca de WORD puedes seguir el CURSO GRATIS DE WORD de EL Tío Tech. Donde aprenderás desde un nivel Básico hasta Avanzado.








Excelente tutorial, muy simple. Gracias Miguel.
Saludos desde Medellín – Colombia
Cuídense