Capítulo 14: Solver en Excel – Aplicaciones y ejemplos
🟢 Lo más importante del proceso de aprendizaje es que descubrimos cosas y herramientas que nos pueden facilitar la vida. Ese es el caso de solver, una herramienta que probablemente muchos no necesiten, pero que al conocerla y aprender a manejarla, descubren en ella una poderosa función. ¡A aprender!
¿Qué es solver en Excel?
Solver es un programa de complemento de Microsoft Excel que puede usar para llevar a cabo análisis mediante cálculos matemáticos. Solver trabaja con un grupo de celdas llamadas celdas de variables de decisión o, simplemente, celdas de variables que se usan para calcular fórmulas en las celdas objetivo y de restricción.
En resumidas cuentas, puedes usar Solver para determinar el valor máximo o mínimo de una celda cambiando los valores de otras celdas.
Por ejemplo, puedes cambiar el valor de un presupuesto de publicidad proyectado y con solver podrás ver el efecto en el beneficio proyectado.
¿Cómo activar la opción Solver en Excel?

Generalmente, Solver no está activado de manera predeterminada, pero sí está instalado en tu computador (al menos con las últimas versiones). Para activarlo, debemos seguir una serie de pasos muy simples:
- En la cinta de opciones, hacemos un clic derecho en cualquier espacio vacío > Personalizar cinta de opciones.
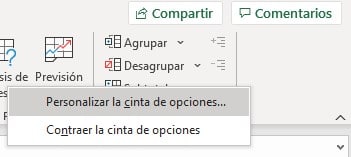
- En la ventana emergente, seleccionamos la opción «Complementos» y en la parte inferior nos aseguramos que esté seleccionada la opción «Complementos de Excel«, luego hacemos clic en Ir.
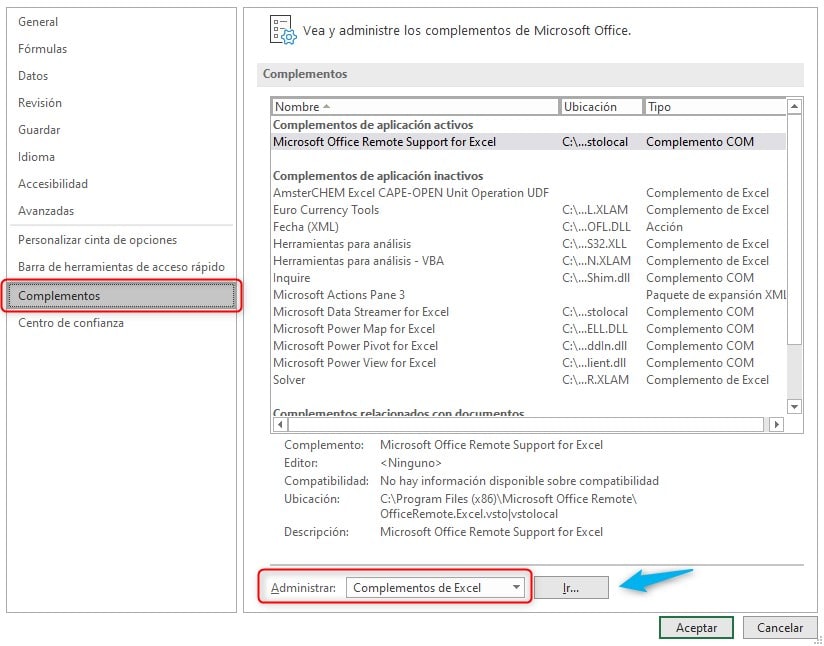
- En la nueva ventana emergente, marcamos la casilla correspondiente a solver y aceptamos.
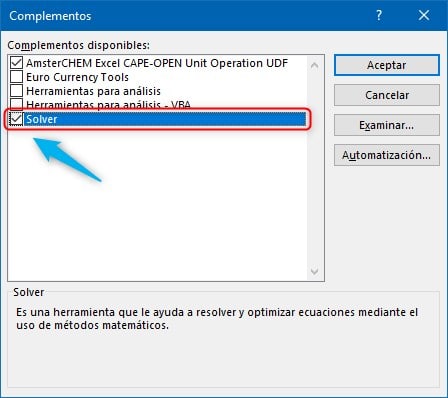
La herramienta Solver en Excel es una herramienta avanzada que se utiliza para resolver problemas de optimización. Es decir, permite encontrar los valores óptimos de una o más variables en una fórmula o función, de acuerdo a unos criterios y restricciones específicas.
Para usar la herramienta Solver en Excel, sigue estos pasos:
- Abre el archivo de Excel que contiene el problema de optimización que quieres resolver.
- Haz clic en la pestaña «Herramientas de análisis» en la cinta de opciones de Excel. Si no ves esta pestaña, puedes habilitarla siguiendo las instrucciones en la ayuda de Excel.
- Haz clic en el botón «Solver» en la pestaña «Herramientas de análisis». Esto abrirá la ventana de diálogo «Solver».
- En la ventana de diálogo «Solver», en el campo «Referencia de celda objetivo», ingresa la celda o rango de celdas que contienen la fórmula o función que quieres optimizar. Por ejemplo, si la fórmula está en la celda B2, ingresa «B2».
- En el campo «Objetivo», selecciona si quieres maximizar, minimizar o igualar el valor de la fórmula que estás optimizando. Por ejemplo, si quieres maximizar el valor de la fórmula, selecciona «Maximizar».
- En el campo «Restricciones», ingresa las restricciones que deben cumplirse para encontrar el valor óptimo de la fórmula. Por ejemplo, si quieres que el valor de la fórmula sea mayor o igual que 100, ingresa «>=100».
- Haz clic en el botón «Resolver» para ejecutar la herramienta Solver y encontrar el valor óptimo de la fórmula de acuerdo a las restricciones que hayas especificado. Si se encuentra un valor óptimo, se mostrará en la celda o rango de celdas que hayas especificado en el paso 4.
La herramienta Solver en Excel es una herramienta muy útil para resolver problemas de optimización en hojas de cálculo. Sin embargo, requiere un conocimiento avanzado de Excel y matemáticas, por lo que es recomendable solo para usuarios experimentados.
🔍 Y tú, ¿para qué aplicas Solver?
Compártenos tu experiencia en los comentarios, es la mejor manera de añadir contexto y seguir aprendiendo.
Descarga el archivo de este capítulo
Resumen de la teoría y los ejercicios que se desarrollan en la clase.
Acepta los retos para sentir la euforia del triunfo.
George S. Patton
¿Qué tal te pareció el capítulo?
Deja tus comentarios aquí abajo y dinos qué aprendiste hoy.








Muy buena función
muy bueno Miguel nunca lo habia utilizado por desconocimiento genial esto estoy muy entusiasmado con todo lo que estoy aprendiendo , te comento que tengo 67 años siempre en las areas de logistica hoy en sistemas, asi que incorporando conocimientos para poder realizar analisis de datos saludos desde Argentina
¡Muy buena función!
Me parece una función bastante útil e interesante, muchas gracias.
Simplemente eres una genialidad de ser humano, no hay nada mejor que compartir el conocimiento y tú tienes muchísimo. He aprendido mucho contigo. Te mando saludos desde la CIUDAD DE MÉXICO. Eres mi persona favorita en Excel…
Excelente, muchas gracias !!