CALENDARIO PERPETUO y DINÁMICO en Excel
Un calendario de Excel puede ser una herramienta valiosa para una variedad de propósitos personales y laborales. Excel Calendar le permite planificar y programar eventos, reuniones, tareas y actividades. Puedes establecer una fecha de inicio y finalización, asignar responsables y establecer prioridades.
Insertar Validación de datos
Pestaña Datos > Validación de datos.
En la ventana emergente nos dirigimos a la opción Permitir y dentro del cuadrante nos dará varias opciones lo cual daremos clic en lista, luego en origen nos vamos a nuestros datos y seleccionamos la lista de años a trabajas y así repetidamente lo hacemos con los meses.
Al final ya tendremos nuestra validación de datos dentro del año y de los meses.
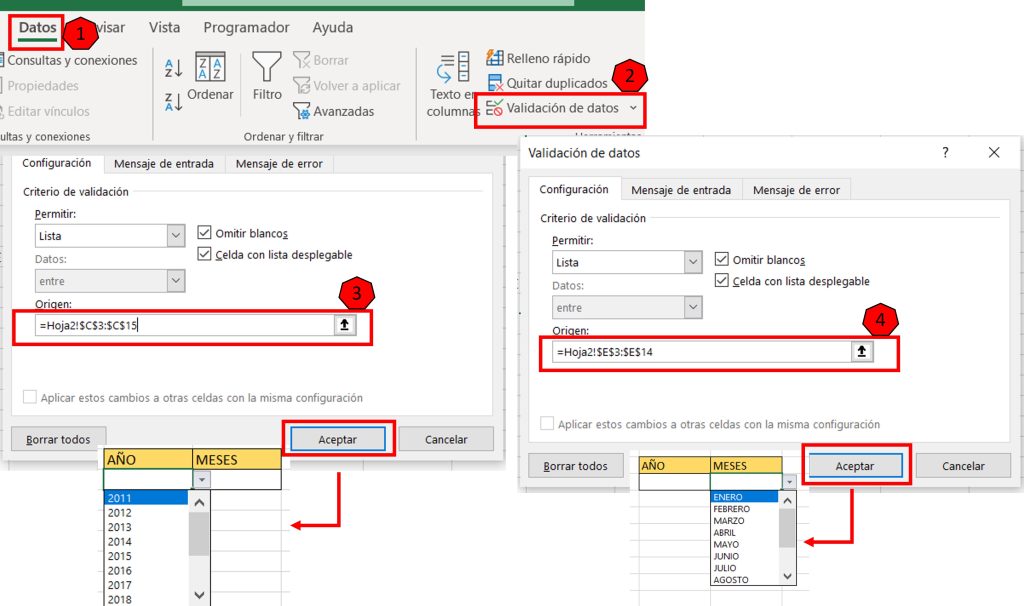
Función =Fecha()
Para insertar la función fecha necesitamos de un año, mes y día lo cual insertamos el dato que tenemos como año en nuestra celda el mes lo ingresamos como numero por que si se selecciona en el cuadrante de meses a febrero lo tomara como texto para finalizar colocamos el día )
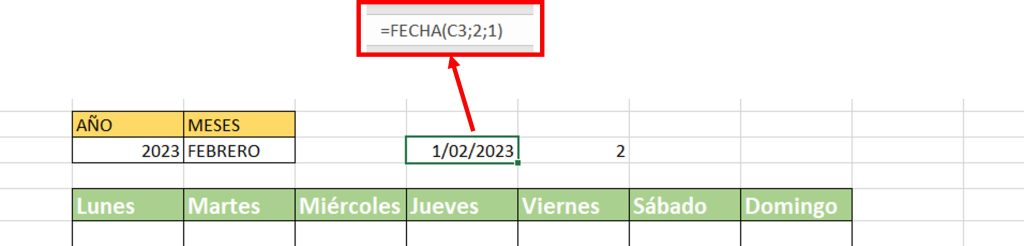
Función Coincidir
La función Coincidir la llamamos por que necesitamos la coincidencia de el número del día con el nombre del día. la función coincidir nos pide un valor buscado, una matriz buscada, y un tipo de coincidencia.)
En este caso nuestro valor buscado es febrero; la matriz viene a ser todos los meses del año; y el tipo de coincidencia es 0 por que tiene que ser exacta.
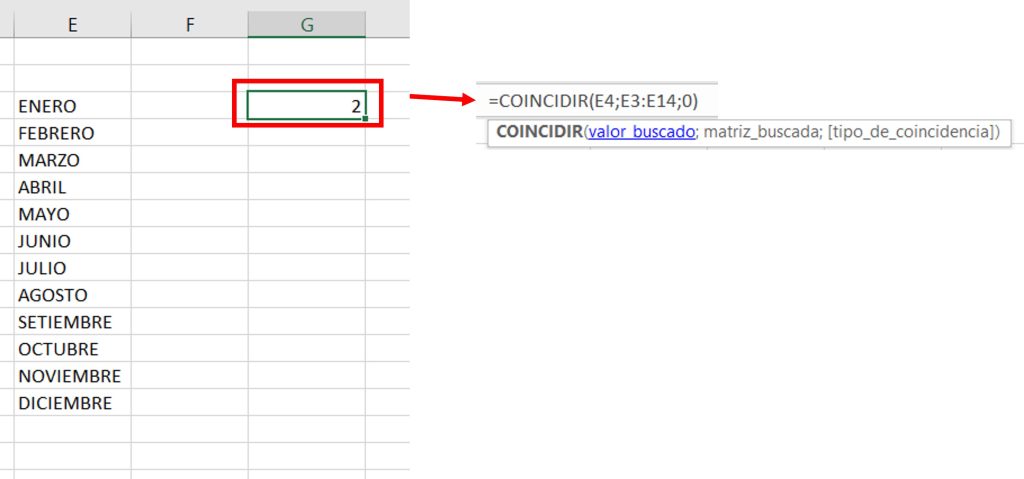
Importante es ingresar nuestra función Coincidir dentro de nuestra función Fecha nos sirve solo para transformar el texto llamado febrero en número dos solo para eso usamos nuestra función coincidir.
Por lo tanto nuestra función fecha tendría un año, un mes que vendríamos a usar todos los datos que nos pide la función coincidir y por último tenemos nuestro día.
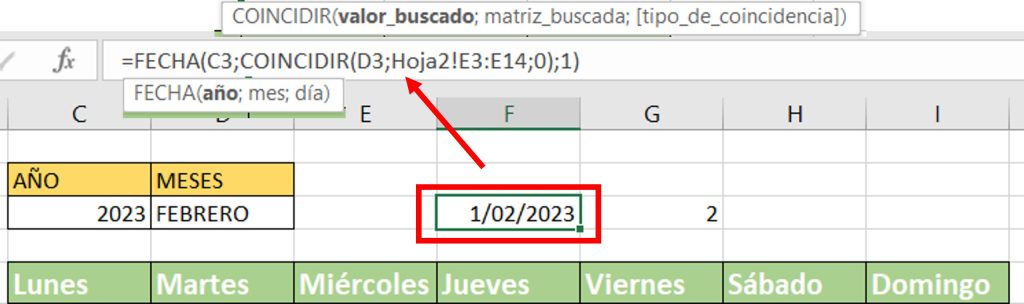
Función =DIASEM()
Esta función nos ayuda para que nosotros podamos saber de que día poder empezar a realizar el calendario ya que en tipo nos muestra una serie de opciones. y en numero de serie va nuestro mes día y año que tenemos en la columna F.
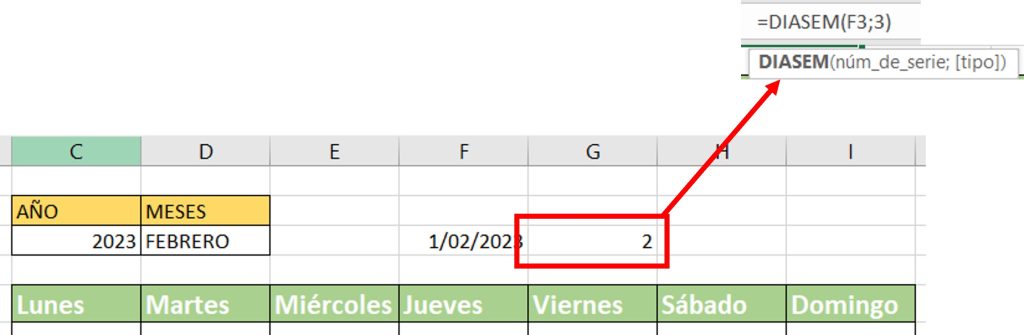
Insertamos datos para el Calendario Perpetuo
Una vez que empezamos a insertar nuestros datos nos saldrá día/mes/año, lo cual nosotros lo podemos configurar en solo días.
Seleccionamos toda la tabla clic derecho y nos vamos a la opción Formato de celdas y en categoría nos vamos al ultimo en donde está Personalizada y lo seleccionamos, finalmente en tipo añadiremos solo dos dd y ya tendremos dos dígitos en los días de nuestro calendario.
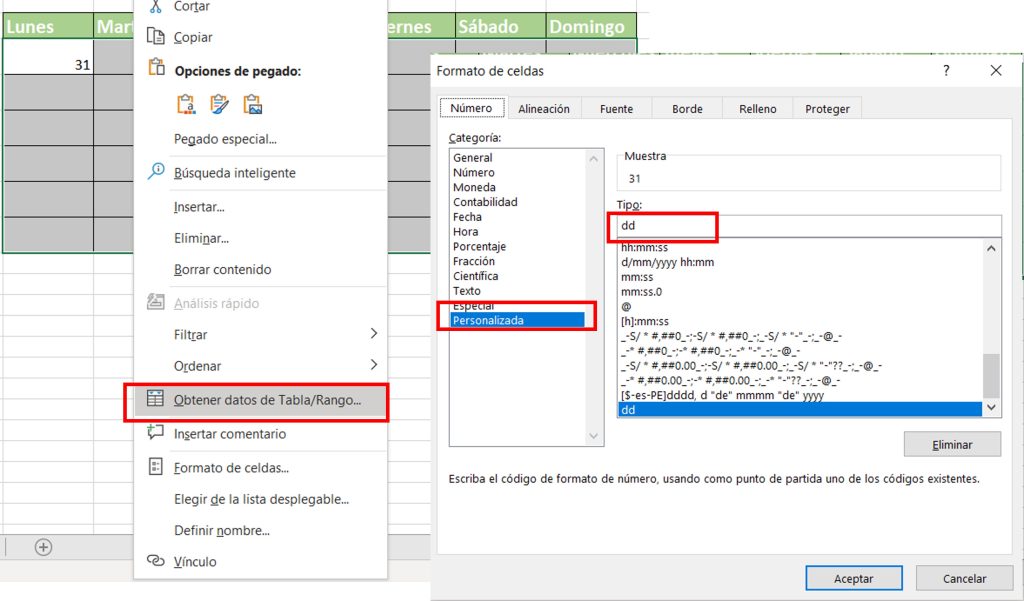
Una vez ya configurado los dos dígitos de nuestro calendario, Damos clic en la pestaña Inicio >Formato condicional> Nueva regla.
En la ventana emergente iremos a la última opción, luego en el cuadrante de dar fórmula a los valores donde esta fórmula sea verdadera y ingresamos nuestra fórmula donde pondremos la condición que el 31 es menor que el 1 y en formato le damos color para poder distinguirlo. para los datos que aparecen después del máximo día de números de nuestro calendario vamos a llamar a la función FIN.MES que nos da el número exacto de cuando acaba el mes y al final ponemos la coincidencia 0 por que tiene que ser exacta.
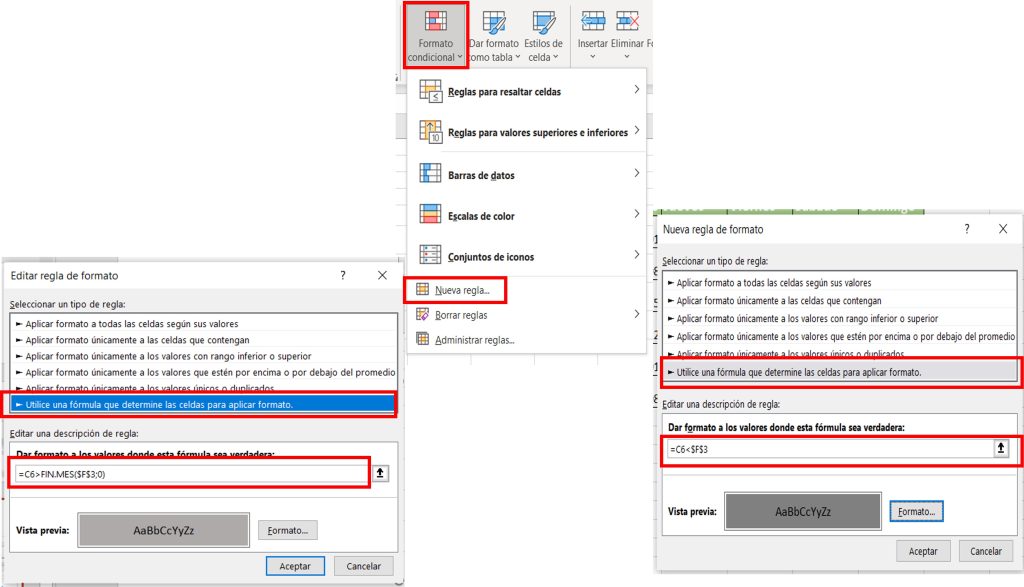
Finalmente ya tendremos nuestro calendario
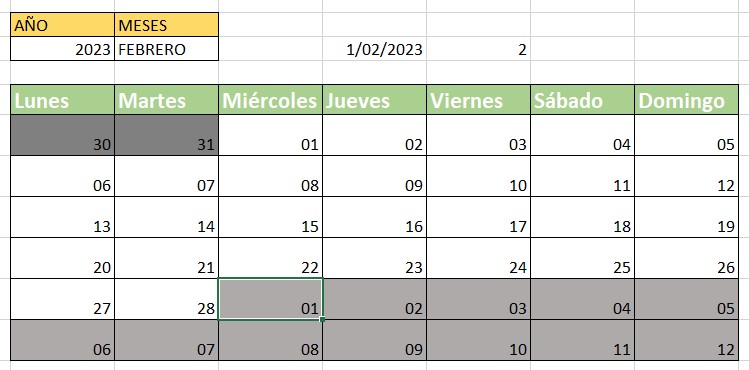
Artículos Relacionados:
como crear un checklist en Excel




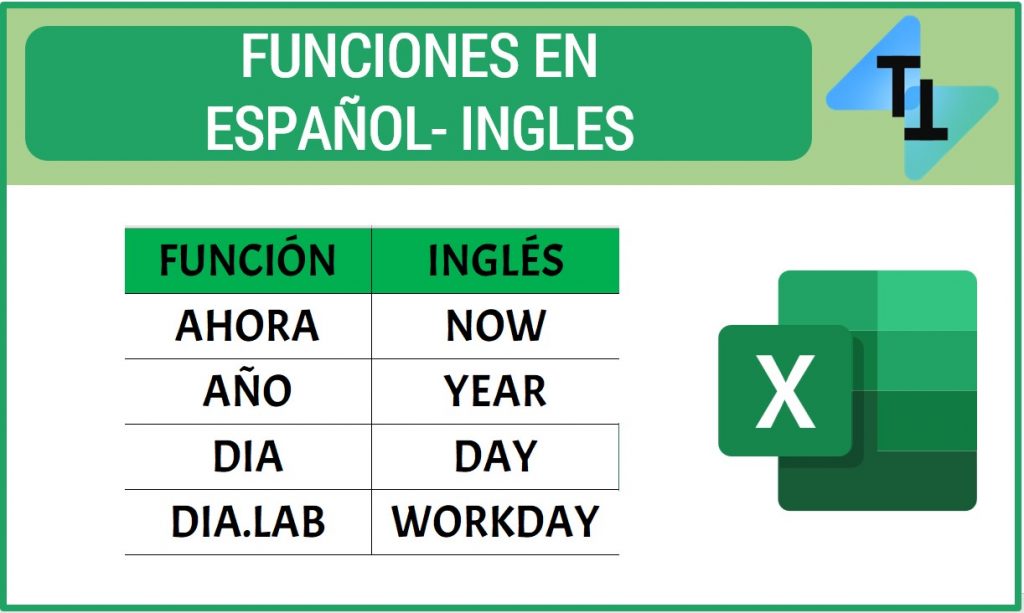
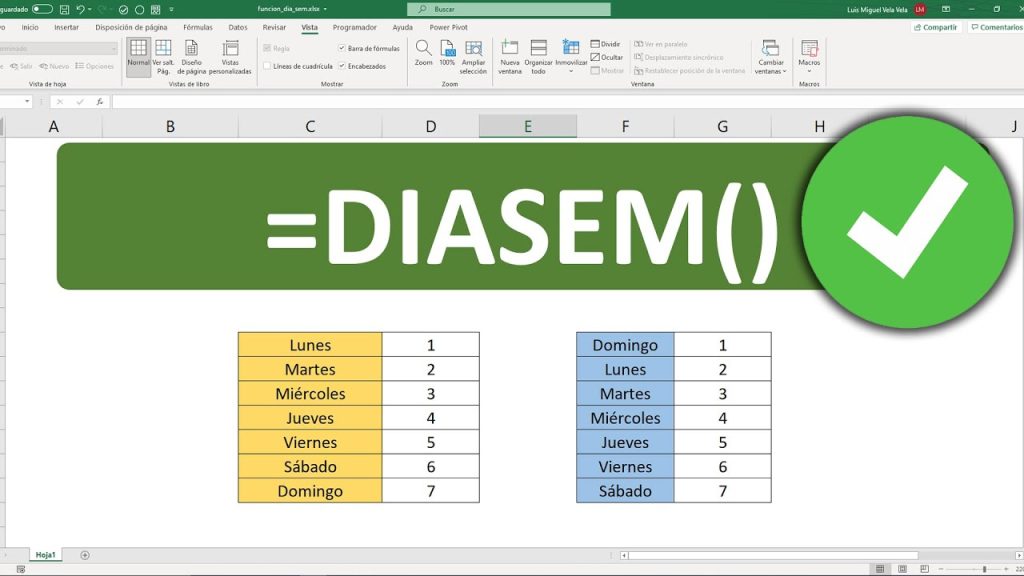


Responses