Buscar el Valor dependiendo de un rango en Excel (BuscarV coincidencia aproximada)
En este tutorial aprenderás a buscar el valor dependiendo de un rango de números en Excel. Para ello, haremos uso de la función BuscarV, la cual es una herramienta muy útil para buscar información específica o apróximada en tablas organizadas verticalmente.
¿Qué es la función BUSCARV?
🧠BUSCARV es una de las funciones más importantes que tiene Excel para facilitar la búsqueda de datos de forma automática en base de datos o tablas amplias. Permite buscar un valor específico en una columna y devolver el valor de otra columna relacionada en la misma fila.
Es muy importante tomar en cuenta que la función BUSCARV solo busca datos hacia la derecha, por lo tanto el valor de referencia o valor buscado necesariamente tiene que estar en la primera columna de la matriz de búsqueda. Si el valor se encuentra en otra columna, cuando seleccionemos los datos de la fórmula BUSCARV, solo será permitido seleccionar desde esa columna hacia la derecha.
Sintaxis de la función BUSCARV
=BUSCARV(valor_buscado; matriz_buscar_en; indicador_columnas; [ordenado])
👉La función BUSCARV tiene 4 argumentos que son los siguientes:
- Valor_buscado: es el valor que se debe buscar en la columna de la izquierda de la tabla.
- Matriz_buscar_en: es la propia tabla que contiene los datos. La columna izquierda es donde se realiza la búsqueda.
- Indicador_columnas: es el número de columna de la tabla que contiene el dato que queremos que nos devuelva BUSCARV. La numeración imaginaria de las columnas comienza en la columna izquierda, que es considerada la número 1.
- Ordenado: podemos responder VERDADERO o FALSO. El valor FALSO indicará a la función realizar una búsqueda exacta, mientras que el valor VERDADERO indicará a la función realizar una búsqueda aproximada.
Ejemplo BUSCARV coincidencia aproximada
Dar formato tabular a los datos
✅Debemos asegurarnos que la información este adecuadamente organizada para permitir la búsqueda de forma vertical. Para ello, los datos deben tener un encabezado en cada columna, de tal manera que se nos sea mas fácil identificar cada una de ellas. A continuación se muestran datos en formato tabular:
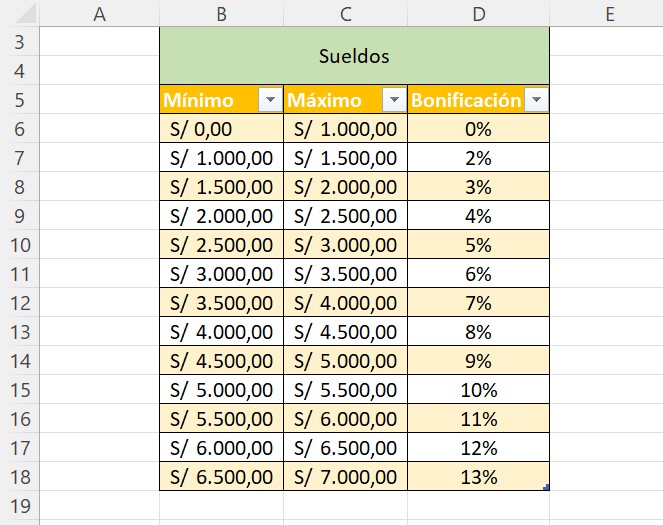
Aplicación de la función BUSCARV
✅Para aplicar la función BUSCARV en el caso propuesto, primero debemos ingresar la «cantidad del sueldo», por ejemplo S/1.200,00. Luego, en la celda de «bonificación» agregamos la función BUSCARV de la siguiente manera:

✅Al presionar «Enter» podrás evidenciar automáticamentente el porcentaje de bonificación que le correspondería al sueldo digitado.
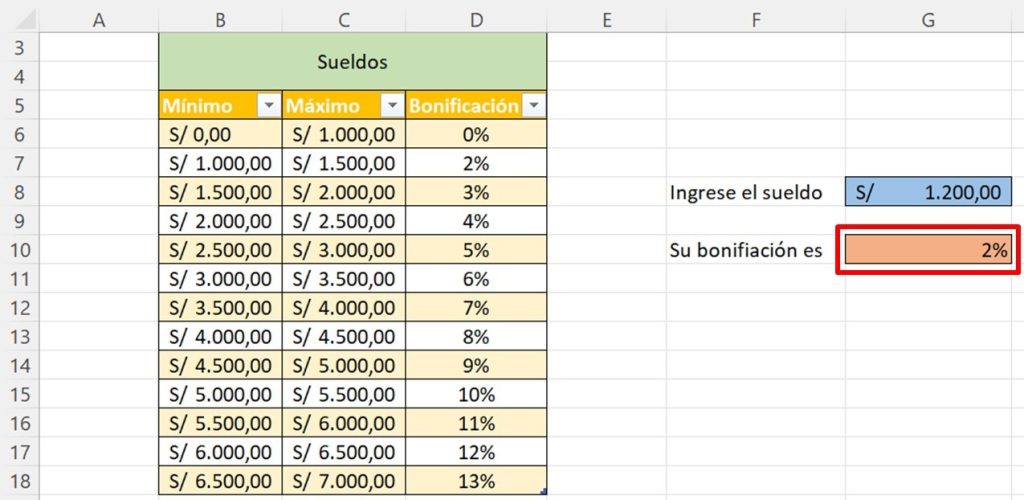
👉Ahora solo necesitas cambiar la cantidad del sueldo para que la bonificación aparezca inmediatamente.
Nota 📝: Para este caso la función BUSCARV no toma en cuenta la columna «Máximo», por ende si la eliminamos los resultados no se verán afectados. Esto se debe a que la función toma el mayor valor que encuentra de la primera columna y regresa una fila hacia atrás, por ejemplo, el primer valor mayor de S/ 3.400,00 es S/ 3.500,00 pero como regresa una fila hacia atrás tomaría al 6% como su bonificación.
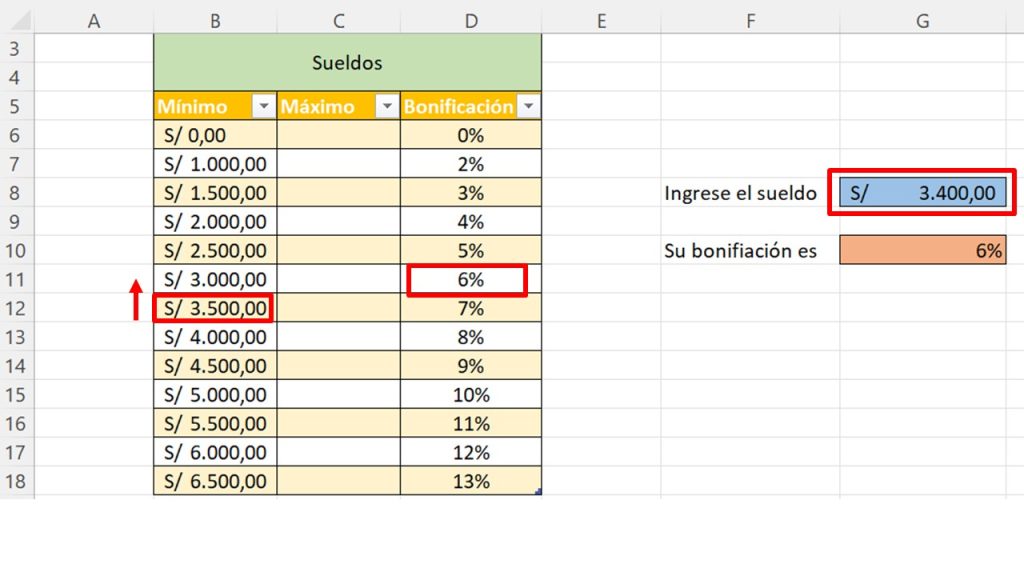
¿Viste? Así de sencillo es aprender a usar la función BUSCARV 🤩
Si te gustó nuestro tutorial, te invitamos a suscribirte en el canal de YouTube donde podrás encontrar las mejores guías, tutoriales y consejos sobre Excel, Word, PowerPoint y muchas más herramientas tecnológicas 🙌








Responses