Barra de estado en Excel
Si bien es común usar formulas en Excel para diferentes tipos de cálculos matemáticos, debemos saber que Excel cuenta en la parte inferior con una Barra de estado que nos muestra ciertos cálculos matemáticos básicos de un determinado rango de datos numéricos seleccionados, además que nos permite modificar el tamaño de visualización de la hoja de trabajo como el de vista de la hoja. Por eso en este post te enseñaremos un poco mas sobre este apartado con el que cuenta Excel 😎💻.
Opciones de la Barra de Estado en Excel
Como ya se ha mencionado al inicio la barra de estado se encuentra en la parte inferior, esta nos muestra el estado general de la celda activa o de un rango seleccionado, a continuación las principales caracteristicas:
- El estado del teclado: bloque de mayúsculas y bloqueo numérico. Si está activado aparecerá en la barra (1).
- El estado de las macros: si está grabando una macro aparecerá un recuadro y sino, aparecerá el icono de una hoja de cálculo con un punto como si de grabar se tratara.
- El tipo de vista: de manera predeterminada esta en modo normal pero desde aquí podemos realizar cambios (2).
- El zoom: desde aquí se puede modificar el porcentaje de ampliación de como visualizar nuestra hoja activa (3).
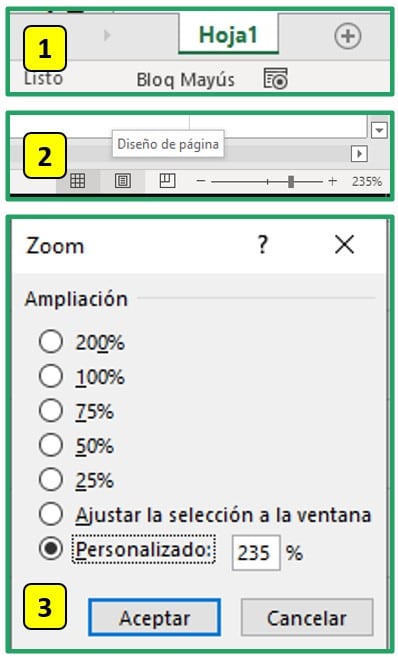
La principal característica de la barra de estado es la que nos muestra el estado de la celda activa o rango seleccionado. A continuación un ejemplo de como funciona:
- Seleccionado nuestro rango de datos numéricos (1).
- Visualizar que nos sale un resumen de los principales cálculos numéricos (2).
- Observar (3) que coinciden con las formulas usadas debajo de la selección.
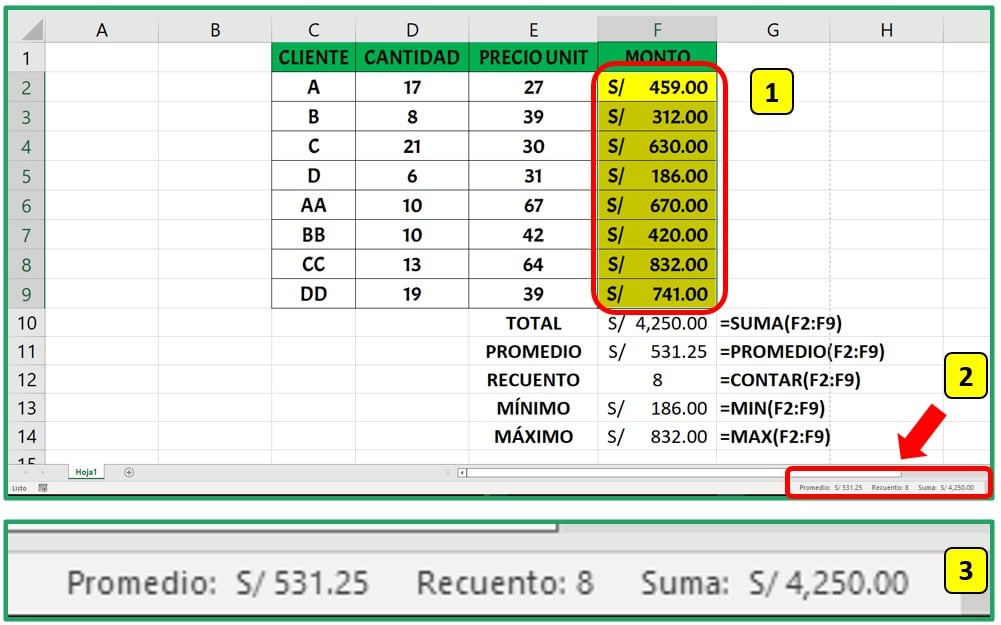
Configuración de la Barra de Estado de Excel
Para la configuración de la barra de estado en Excel debemos hacer clic con el botón derecho del ratón sobre alguna parte libre de la barra de estado. Al hacer clic aparecerá una ventana como la de la siguiente imagen en la que podemos seleccionar los elementos que queremos que aparezcan en la barra de estado y los que no.
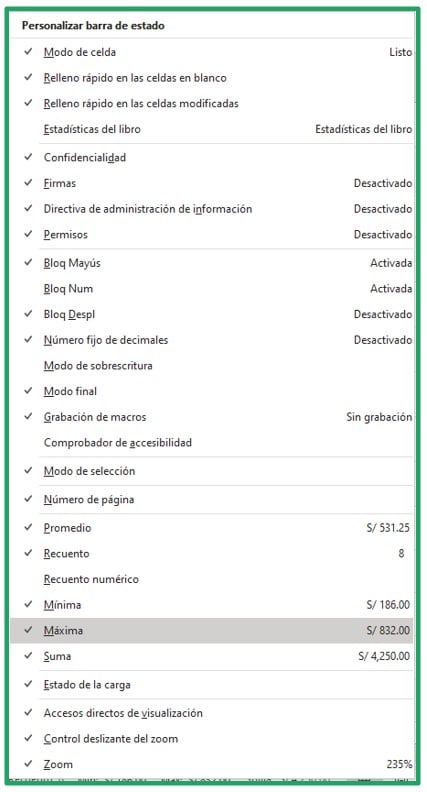
Como se observa también se pueden agregar mas cálculos básicos solo dando clic sobre ellos, vemos que estos coinciden con los cálculos formulados en nuestro ejemplo anterior 🤓.








Responses