🚀 SUPER Checkbox en Excel ⚡!NUEVO!
🔴 Conoce los SUPER Checkbox que ahora podemos insertar de forma masiva en unos segundos. Antiguamente no se podía, estas características solo estaban disponibles en la hoja de cálculo de Google Sheet, ahora ya está disponible en Excel con una versión de prueba Versión (Microsoft 365 Insider)
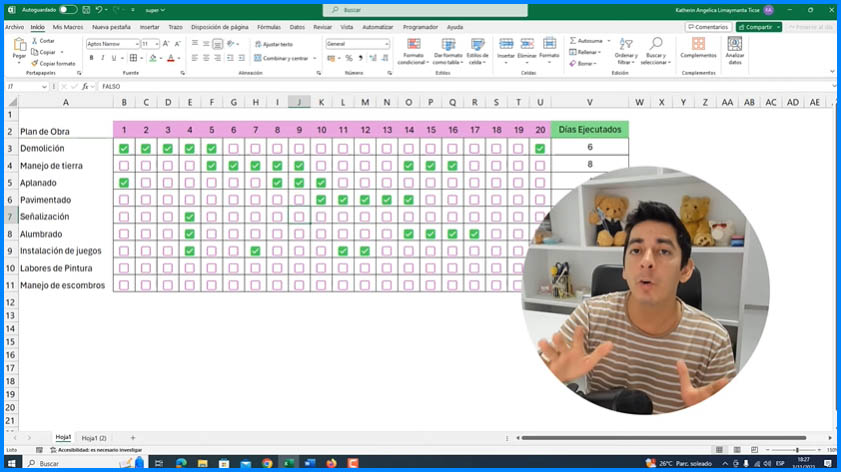
🔴¿Cómo los creamos?
✅ 1. Seleccionamos el rango > Insertar > Checkbox y automáticamente ya tenemos todos nuestros Checkbox
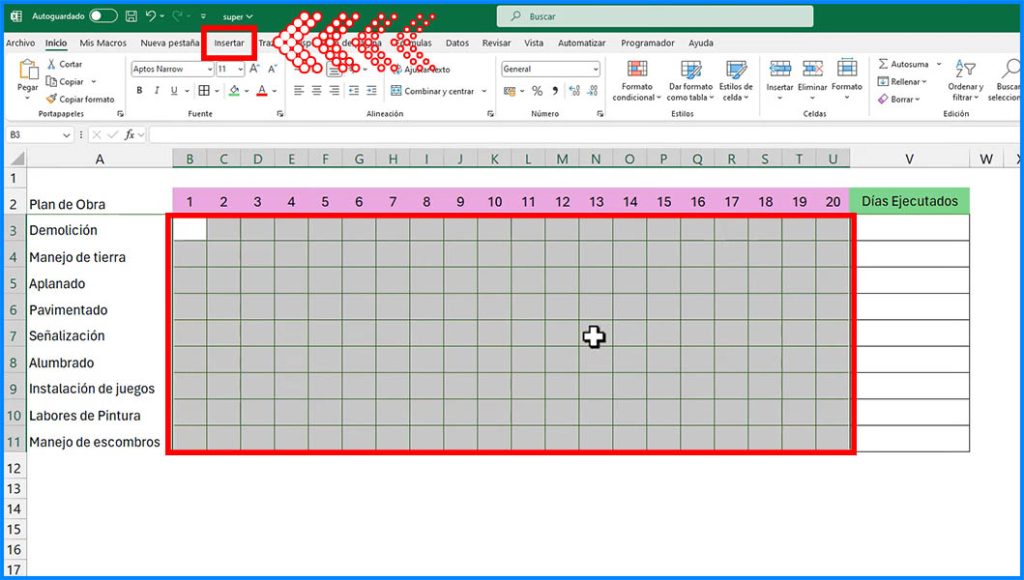
✅ 2. Con un Clic en cualquier casillero podemos activar los Checkboxs.
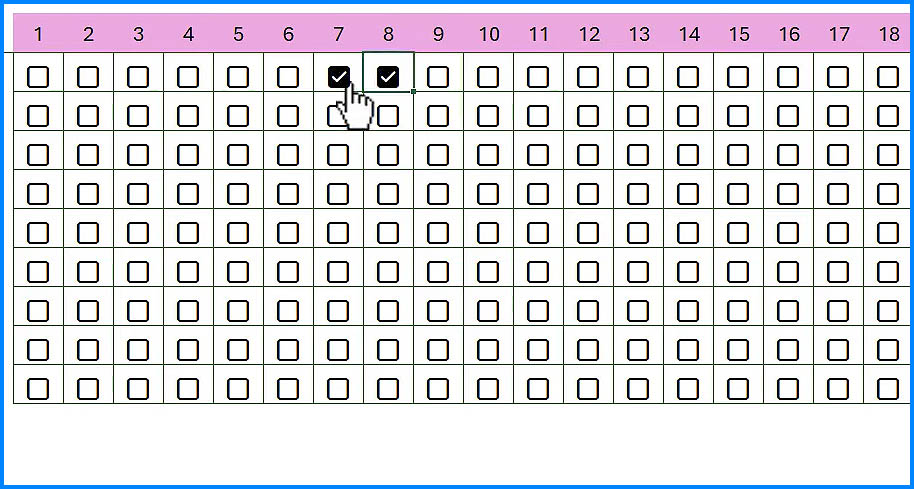
✅ 3. Si lo que deseamos es cambiar el color de los Checkbox activados, seleccionamos todo el rango del Checkbox > Inicio > Formato Condicional > Nueva Regla.
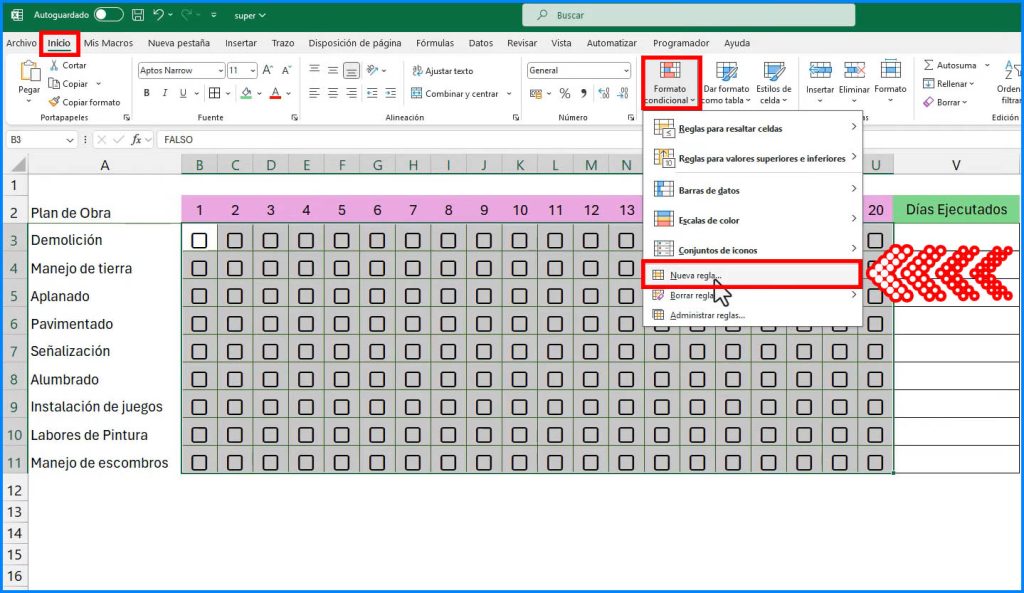
✅ 4. Elegimos la opción que dice «Utiliza una fórmula que determine las celdas para aplicar formato.»
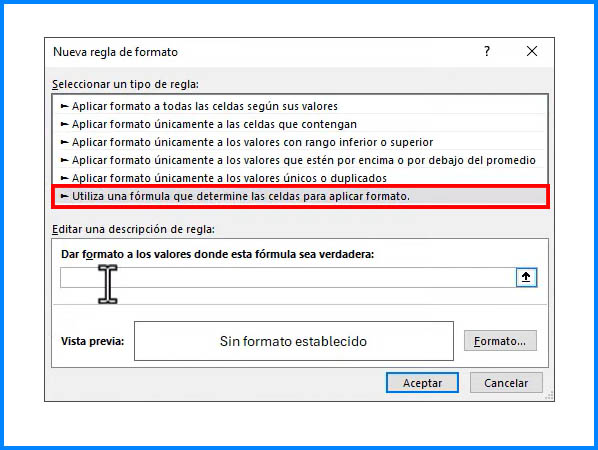
✅ 5. Ponemos el siguiente código en texto «=B3=VERDADERO»
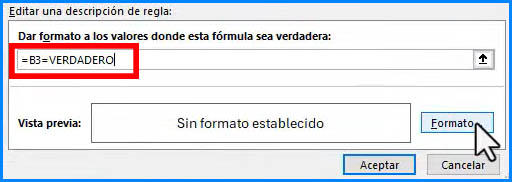
✅ 6. Hacemos Clic en Formato.
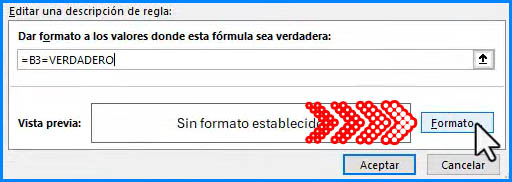
✅ 7. En la ventana de fuente seleccionamos color > ponemos el deseado y aceptamos.
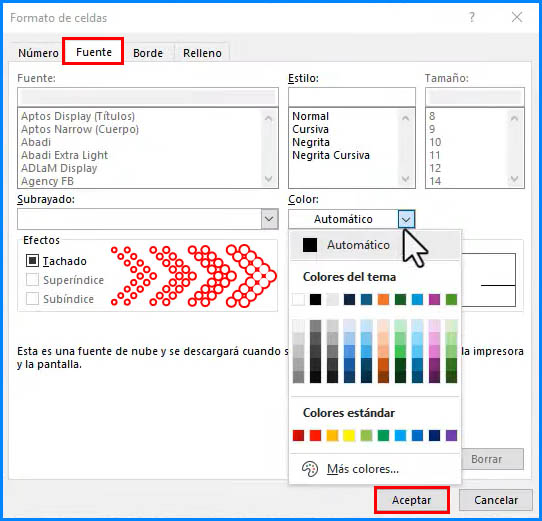
✅ 8. Veremos que nuestro color de CheckBox ha cambiado al darle clic.
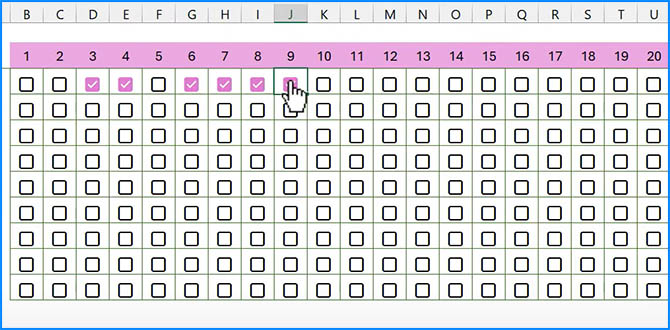
✅ 9. Si deseamos cambiar el color de nuestros Checkboxs no activados seleccionamos todo el rango del Checkbox > Inicio > Formato Condicional > Nueva Regla.
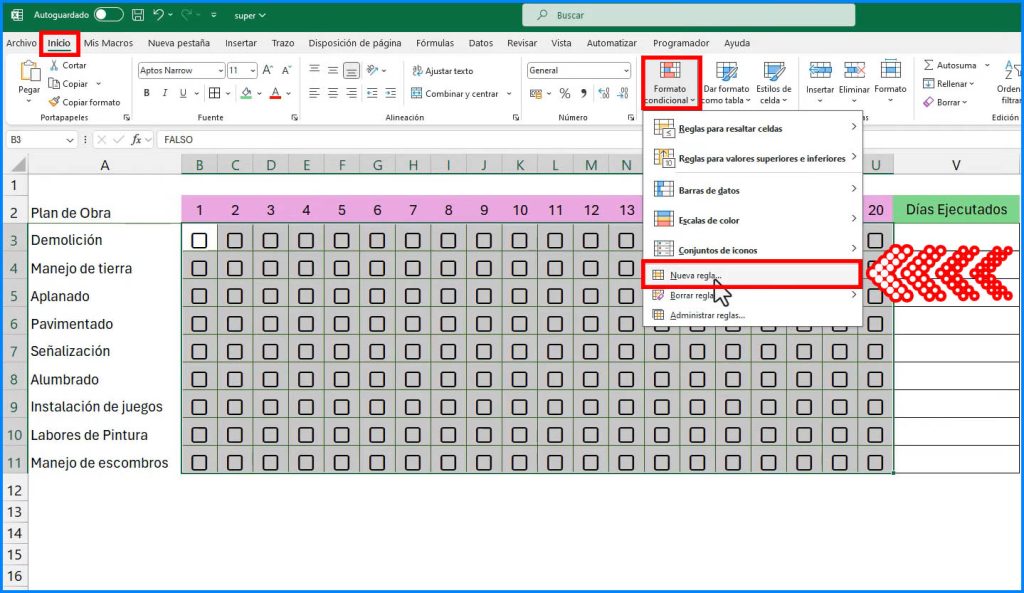
✅ 10. Elegimos la opción que dice «Utiliza una fórmula que determine las celdas para aplicar formato.»
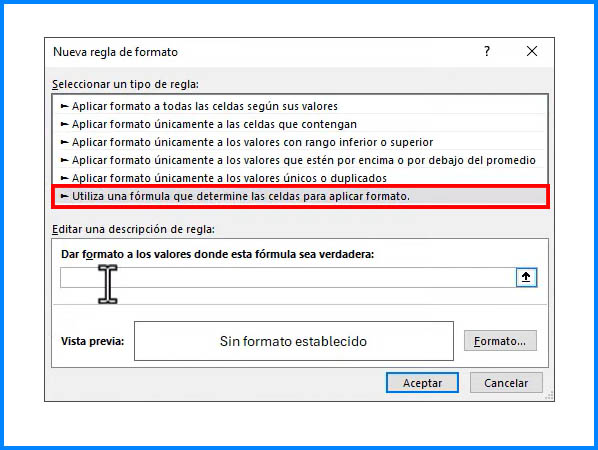
✅ 11. Ponemos el siguiente código en texto «=B3=FALSO»
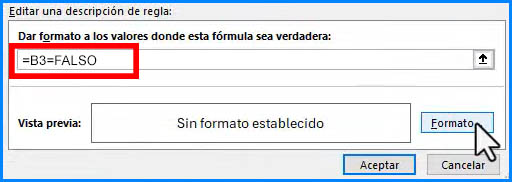
✅ 12. Hacemos Clic en Formato.
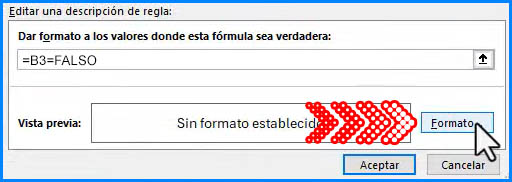
✅ 13. En la ventana de fuente seleccionamos color > ponemos el deseado y aceptamos.
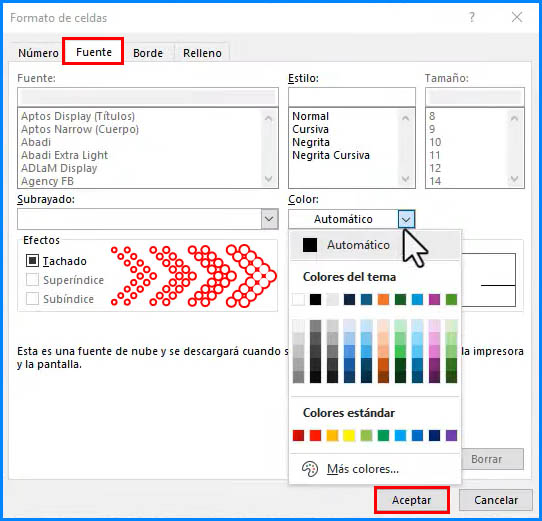
✅ 14. Veremos que nuestro color de CheckBox ha cambiado.
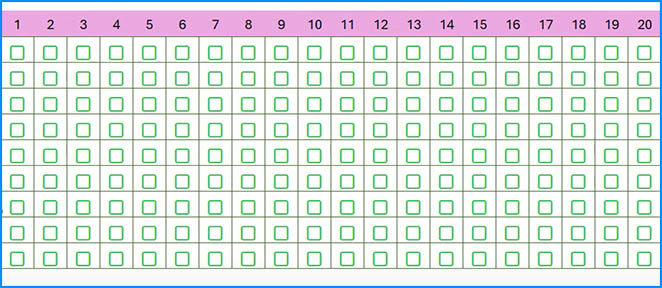
✅ 15. Para que esto pueda funcionar con alguna fórmula podemos utilizar la función CONTAR.SI para contar cuantos casilleros han sido activados por fila, seleccionando el rango.
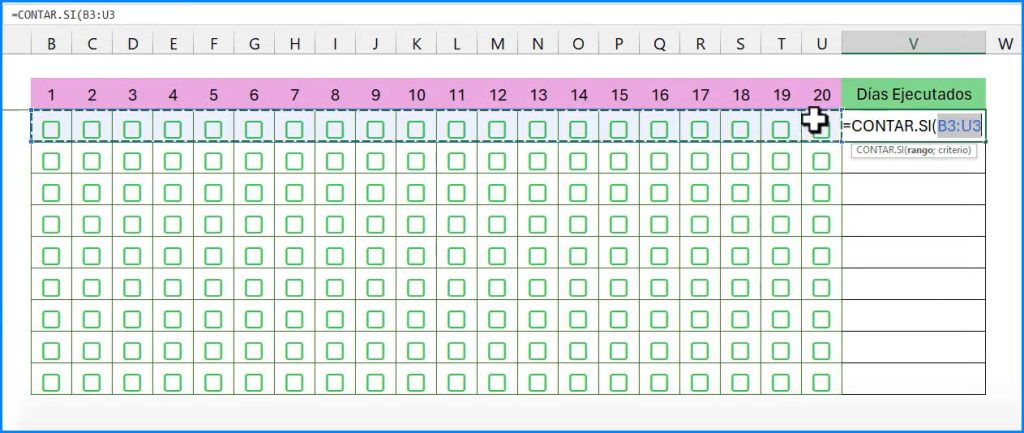
✅ 16. Agregamos la Función =CONTAR.SI (B3:U3;VERDADERO) y presionamos Enter.
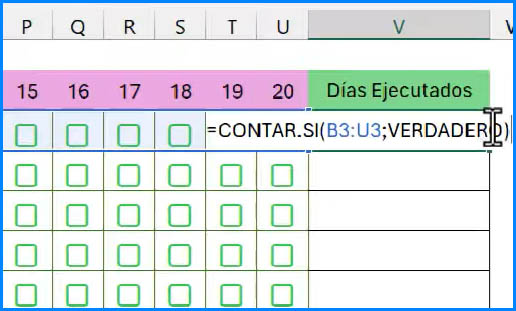
✅ 17. Podremos ver el resultado al activar nuestros casilleros. 🏆
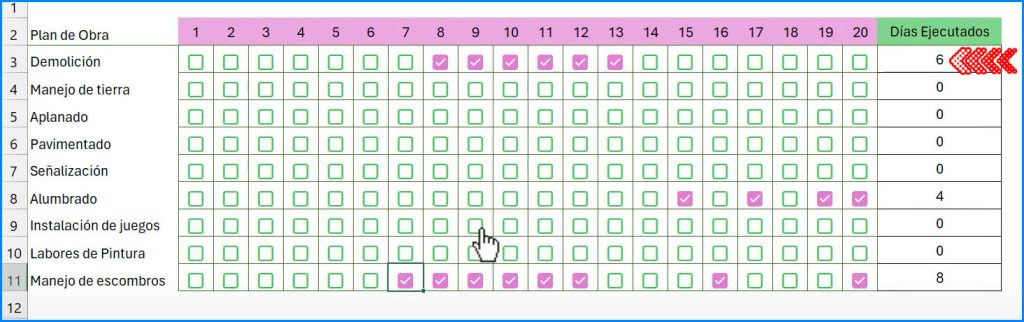
👉 Artículos relacionados.
⭐ Como Cambiar la Escala de un Gráfico en Excel
⭐ Como agregar línea de tendencia en Excel
⭐ Examen entrevista de trabajo de Excel





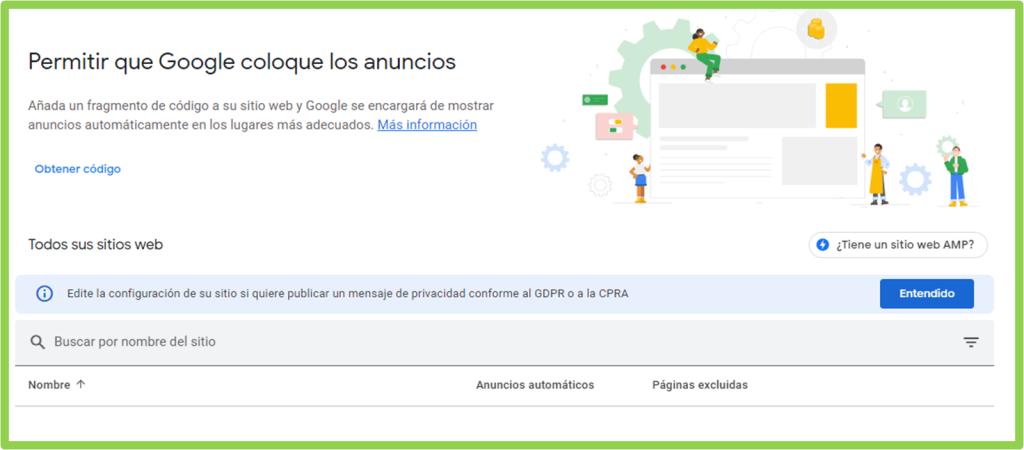


Responses