Resolución: Examen de Excel Intermedio para Admisión
En esta clase del curso intermedio de Excel vamos a resolver, paso a paso, un examen de Excel de nivel intermedio para ser admitido en una empresa. Ya habiendo resuelto el examen, te darás cuenta de que abarca casi todo lo visto durante nuestro curso de Excel Intermedio.
Sin más, te invitamos a descargar el examen e intentarlo por tu cuenta antes de ver esta solución.
Para resolver este examen te recomendamos descargar el archivo para que te puedas guiar de las preguntas y resoluciones.😉
PRIMERA PREGUNTA:
Con la herramienta de datos «Texto en Columnas» hacer lo siguiente:
✔ Separar en columnas toda la información de la hoja «Tabla BD» que está en formato de texto plano (txt).
Para ello, lo primero que tienes que hacer es verificar cual es el separador del texto en plano, en este caso es «|«, entonces esta barra separadora tienes que copiarla. Luego, tienes que seleccionar la primera celda, dirigirte a «Datos» y en el menú de «Herramienta de datos», buscar el «Texto de columnas». Te saldrá una ventana donde seleccionarás «Delimitados» y siguiente.
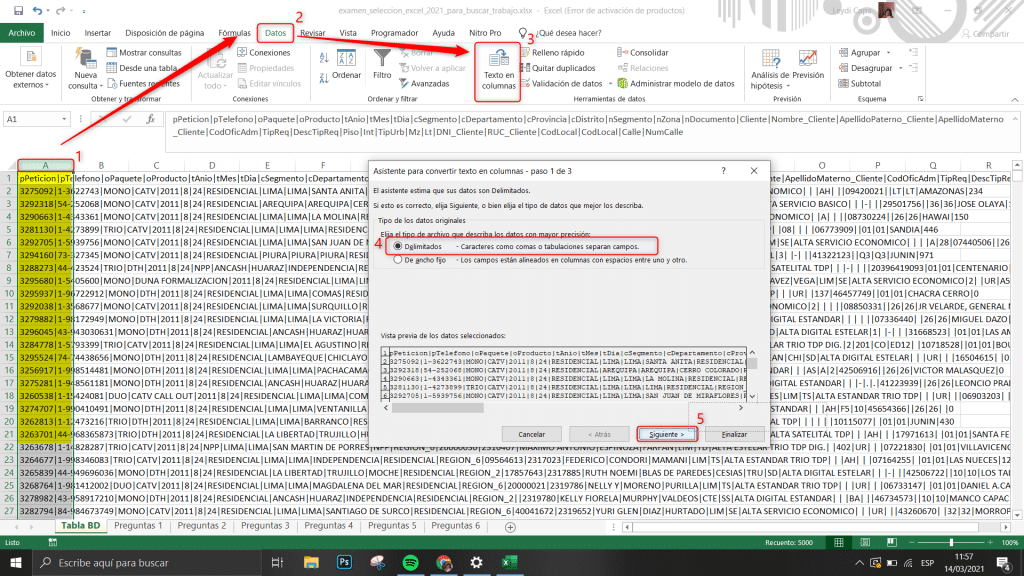
Luego de ello, el segundo paso es habilitar «Otros» y copiar el separador del texto y dar siguiente y finalizar. De esa manera el texto plano estará separado en columnas.
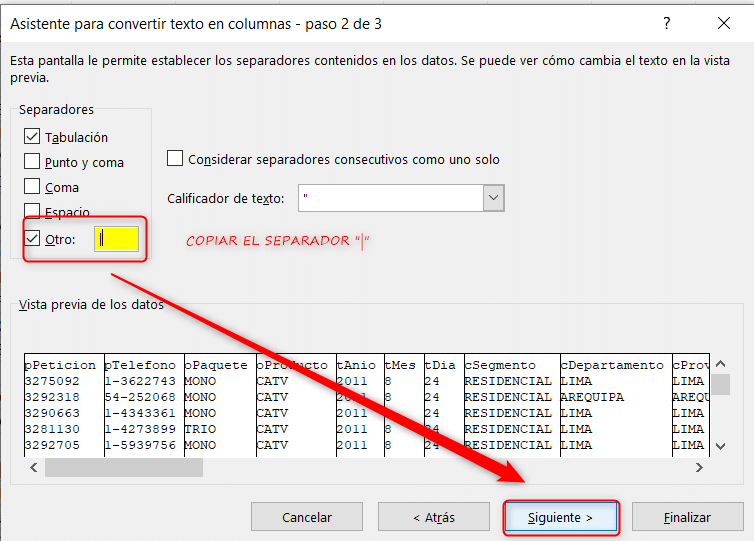
✔ Los campos nDocumento, Cliente y DNI_Cliente deben modificarse a formato texto.
Para ello, lo primero que se tiene que hacer es seleccionar la celda donde estan los encabezados, luego CTRL+B el cual nos facilitará encontrar la palabra más rápido.
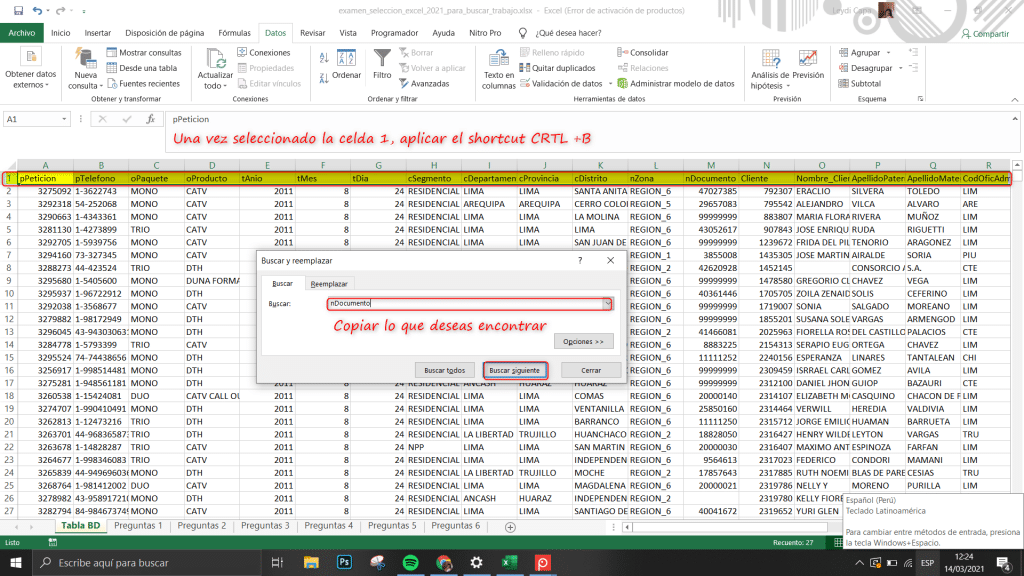
Ahora, seleccionamos toda la celda y en el menú «Número» debemos deslizar hasta encontrar la opción «Texto» clic y ya estaría.
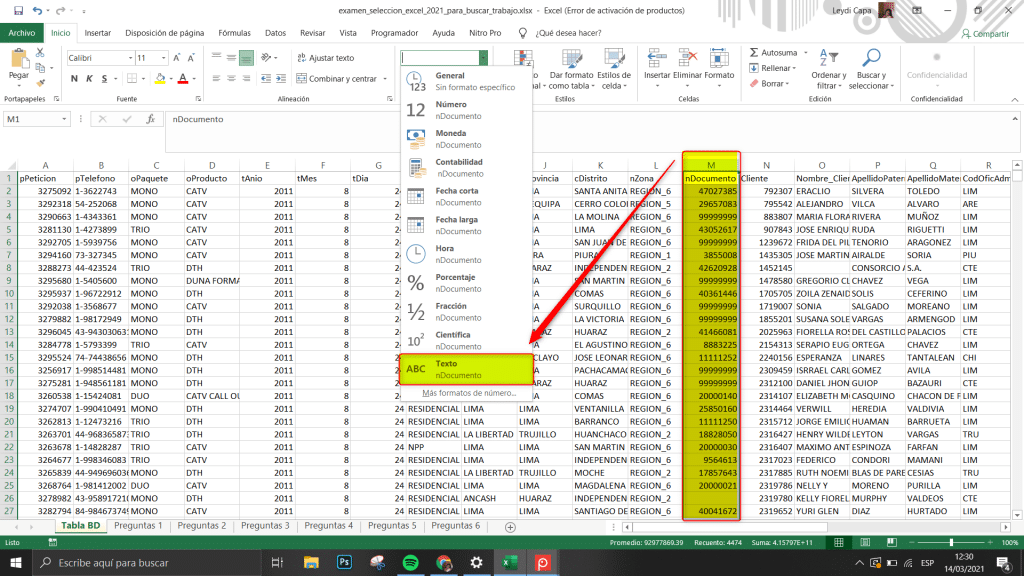
✔ No importar los campos nSegmento, TipReq, DescTipReq y las 2 columnas CodLocal
Al no importar, se refiere a eliminar todo el segmentos. Para ello, usaremos un shortcut «CTRL+B», esto nos ayudará a encontrar los segmentos rápidamente. Para poder utilizarlo, se tiene que seleccionar toda la celda de los encabezados y señalar el shortcut. Una vez encontrado, lo seleccionamos y clic derecho en la celda y eliminar.

✔ Darle «Formato como tabla» a la información resultante y colocarle el nombre «Tabla_Datos»
Para crear el formato como tabla, tenemos que seleccionar todos los datos con «CTRL+E» y te diriges a «Insertar» y seleccionar «Tabla», y aceptar.
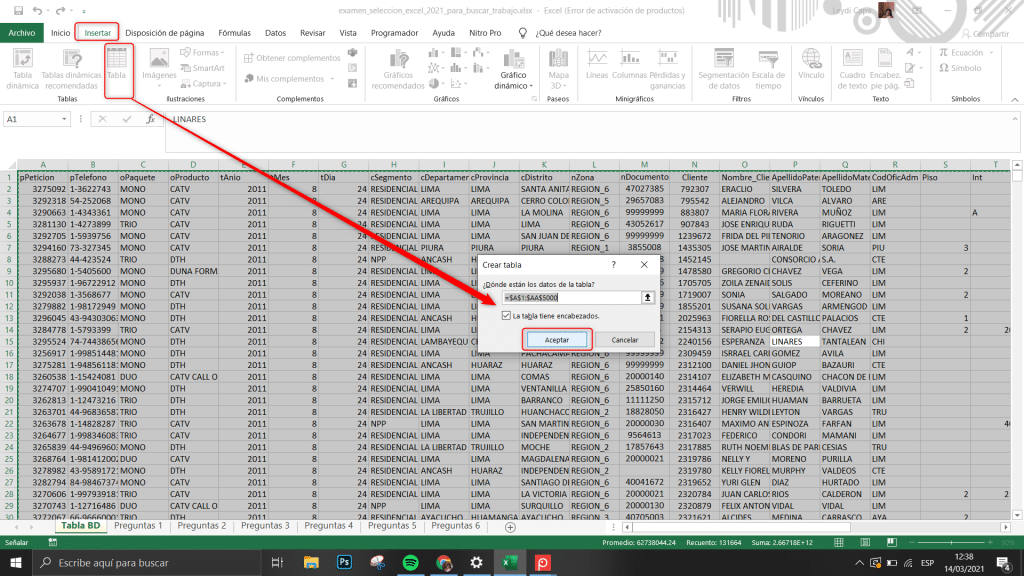
Una vez hecho eso, la pregunta pide colocar el nombre de «Tabla_Datos», para ello tienes que dirigirte a «Herramienta de tabla» y en «Propiedades» copiar el nombre de la tabla y enter.
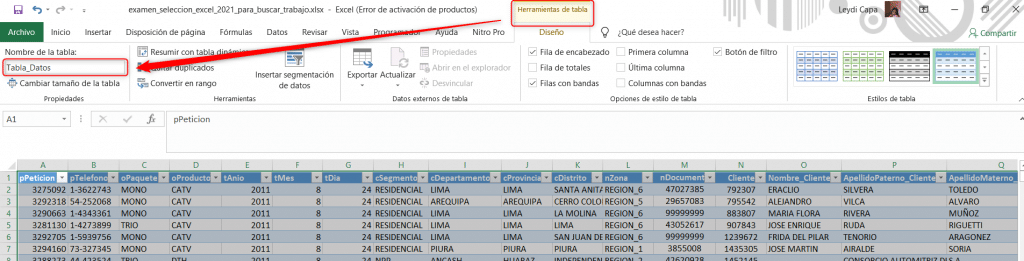
SEGUNDA PREGUNTA:
En la «Tabla_Datos», con funciones hacer lo siguiente:
✔Concatenar los nombres y apellidos en otra columna que se llame «Nombre_Completo_Cliente» y luego agrupar con esquemas las columnas anteriores.
Para poder realizar esta pregunta, tendrás que usar la función =CONCATENAR(). Pero primero debes crear una nueva columna, para esto, debes hacer clic derecho e insertar.
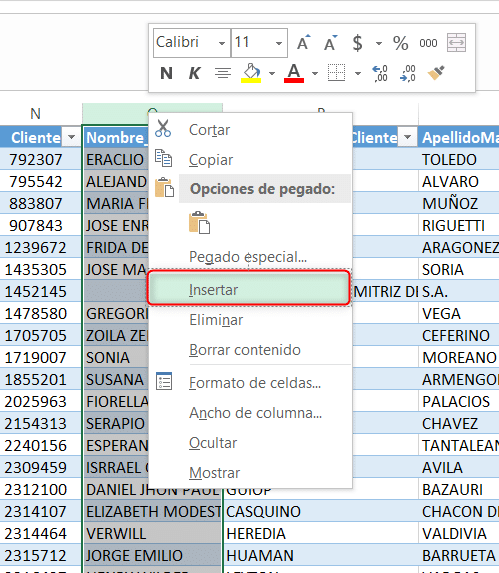
Ahora en la nueva columna creada debes insertar la función =CONCATENAR() y seleccionas lo que deseas concatenar, primero los nombres, luego para que en el texto haya un espacio tienes que insertar ;» «; y seleccionar los apellidos.
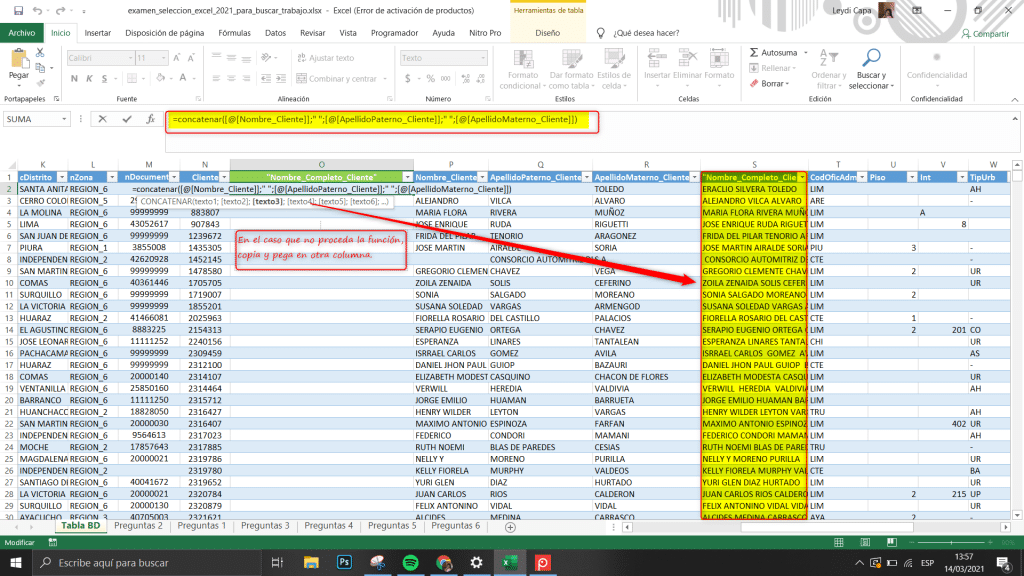
Ahora, para agrupar los esquemas de nombres y apellidos, debes seleccionar las columnas, vas a la pestaña de «Datos» y en el menú de «Esquemas» seleccionas «Agrupar»
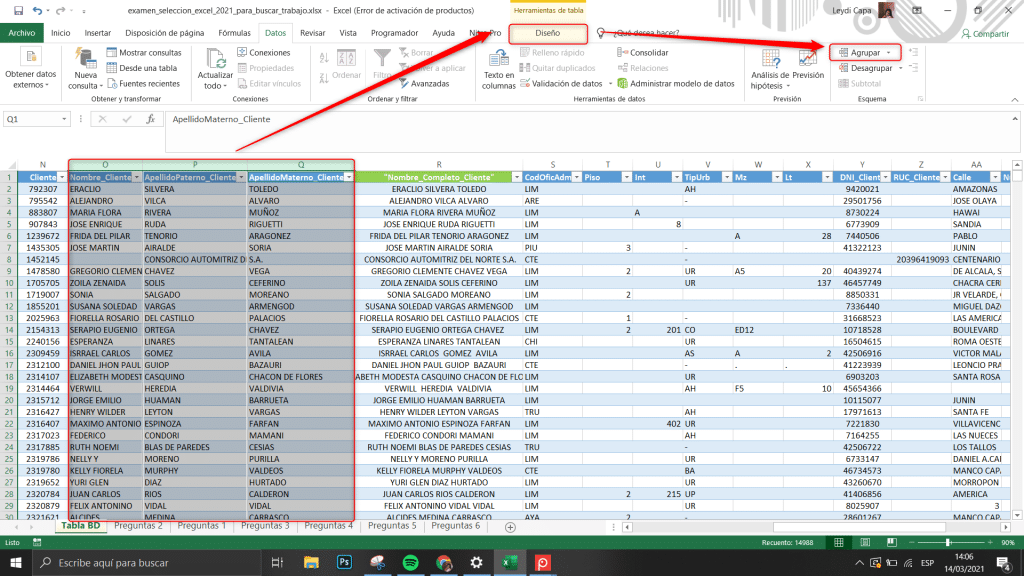
✔ Concatenar las columnas que tienen que ver con la dirección del cliente en otra columna que se llame «Direccion_Cliente», y luego agrupar con esquemas las columnas anteriores.
Primero para poder concatenar, tienes que encontrar cuales son las columnas de la dirección que tienes en la foto del ejemplo de la PRGTA 2, para ello debes utilizar la función CTRL+B. Una vez encontrado las columnas se tiene que agregar la fórmula.
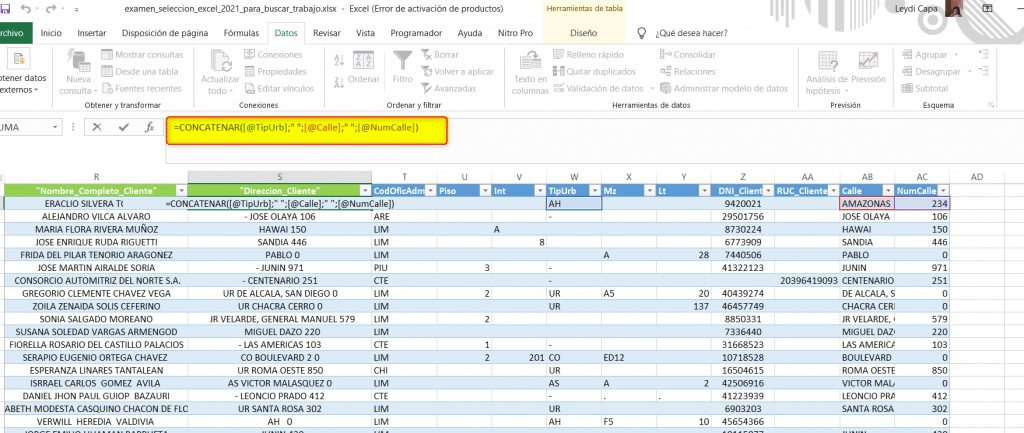
Para poder agrupar «TipUrb»,»Calle» y «NumCalle» estas columnas deben estar juntas, una vez que estén juntas tienes que seleccionar las 3 columnas y en «Diseño», en el menú de «Esquema» busca «Agrupar» y enter.
✔Adicionar una columna de titulo «Fecha» donde se vea la fecha de cada registro. Sug. Usar funciones de Fecha
Para ello se usará la función =Fecha(), selecciona los datos correspondientes y enter.
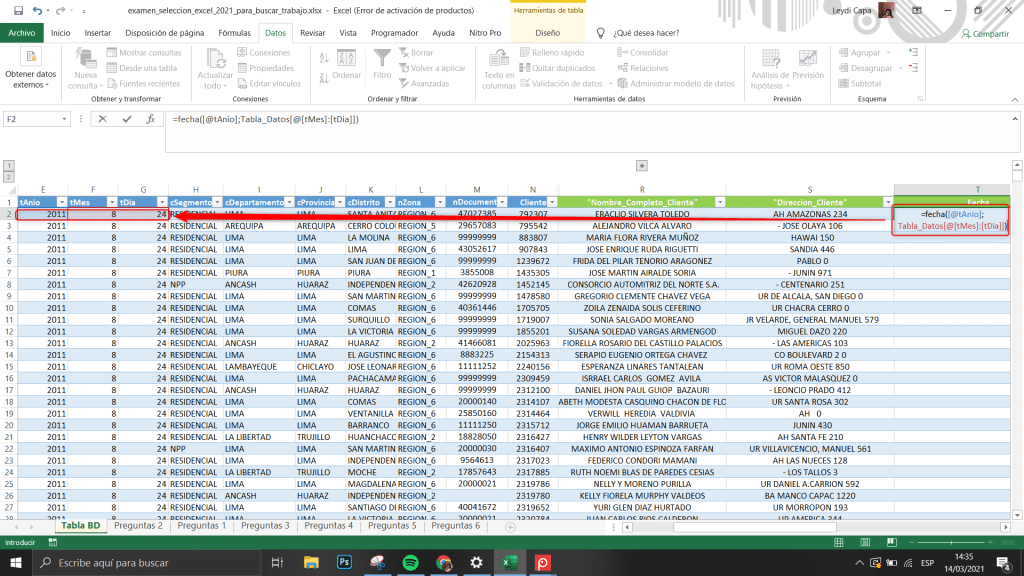
✔Adicionar una columna llamada «Zona» donde se clasifique en Lima y Provincia. Sug. Usar funciones Lógicas
Para esta pregunta, se usará la función =SI(). De la siguiente manera.
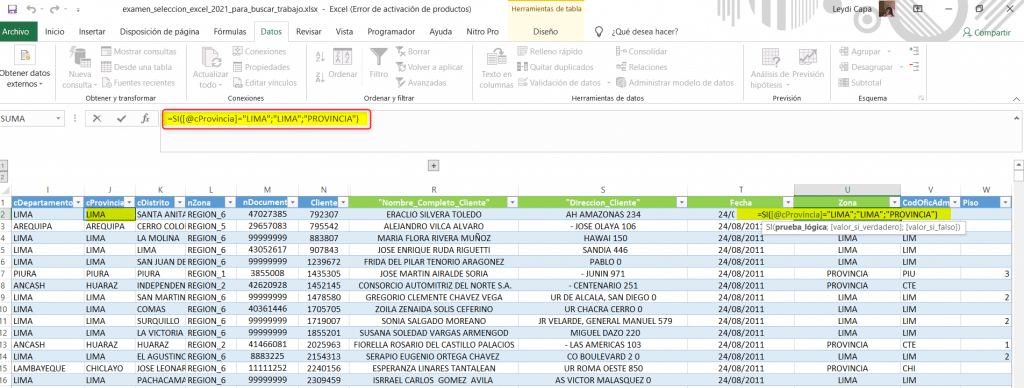
TERCERA PREGUNTA:
✔Llenar la Tabla 1 con las fórmulas necesarias. Sug. Usar la función CONTAR.SI.CONJUNTO
Se tiene que aplicar la fórmula con las columnas de Zona y oPaquete. Luego de haber insertado la fórmula tienes que deslizarla hacia abajo y hacia la derecha.
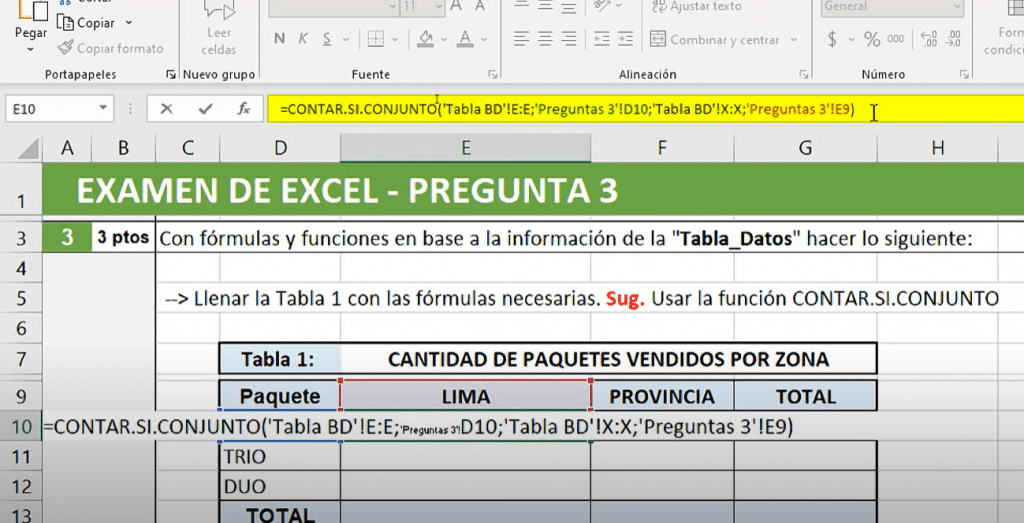
✔Crear el gráfico en base al modelo mostrado a continuación:
Para crear el gráfico, tienes que seleccionar la tabla de Paquete, Lima y Provincia y el tipo de gráfico.
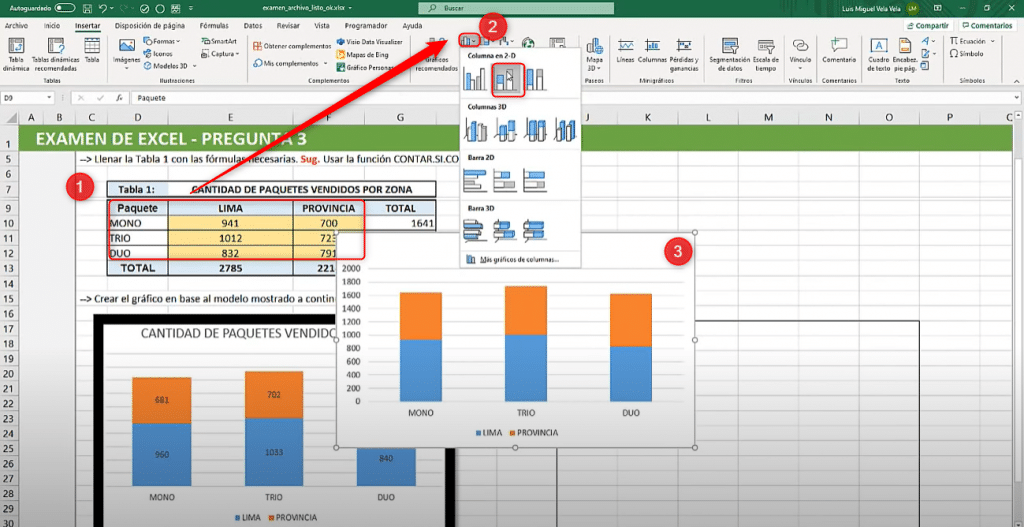
CUARTA PREGUNTA:
LISTA DE CLIENTES
✔ Crear una lista de clientes con sus datos respectivos. Sug. Hacerlo con Quitar Duplicados.
Primero, tienes que copiar todo la columna de Clientes, para poder seleccionar la columna más rápido tienes que seleccionar la primera celda de la columna luego CTRL+SHIFT+FLECHA ABAJO y luego CTRL+C. Y ahora debes dirigirte a la tabla donde vas a copiar clic derecho, pegado especial y clic en valores.
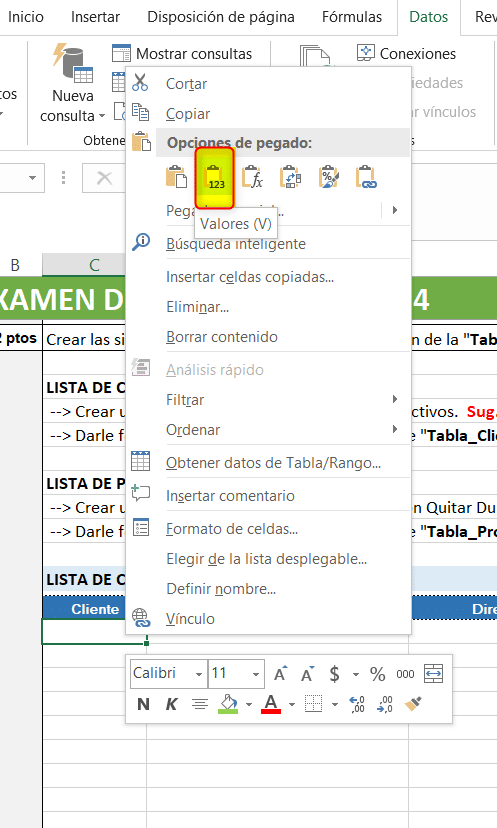
Una vez copiado los valores que te indican, tienes que seleccionar toda la tabla con CTRL+E, dirigirte a «Datos» y clic en «Quitar duplicados». Luego te saldrá una tabla donde debes indicar con que encabezado quieres trabajar y aceptar.
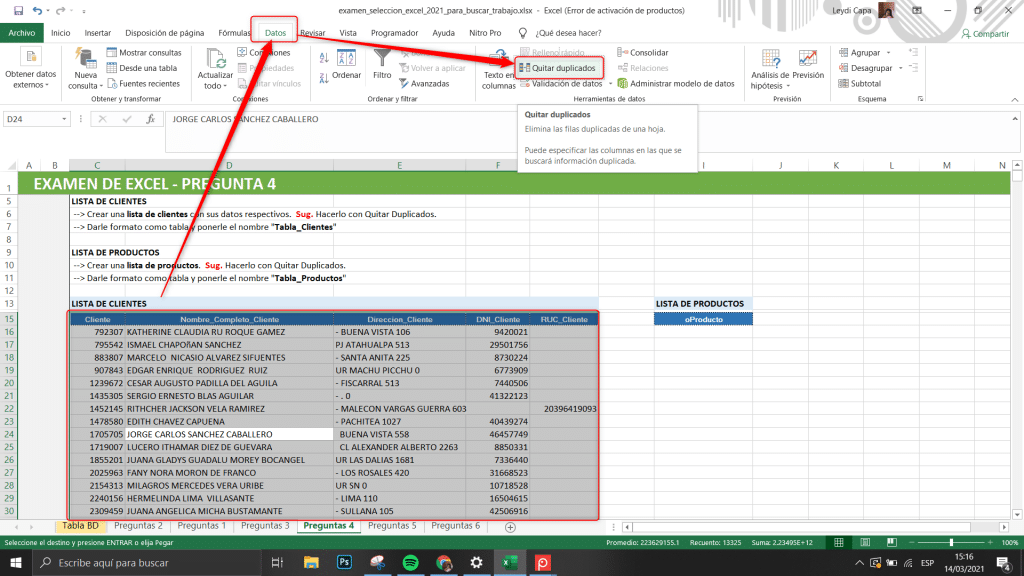
✔ Darle formato como tabla y ponerle el nombre «Tabla_Clientes»
Para ello, tienes que seleccionar toda la tabla luego dirigirte a Insertar, luego crear tabla y aceptar.
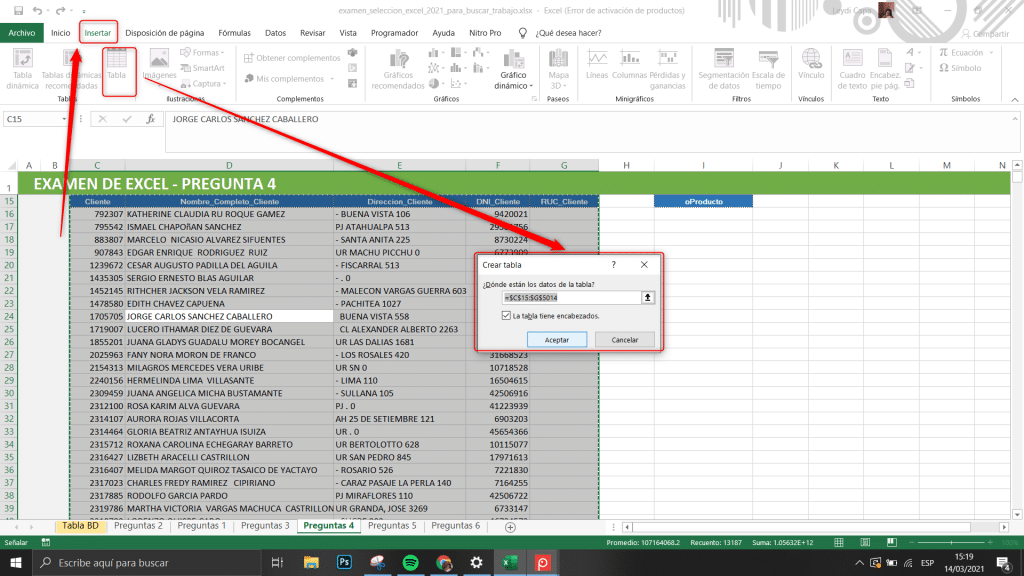
Ahora para cambiar el nombre, en la parte izquierda tendrás una opción donde podrás cambiar el nombre de toda la tabla.
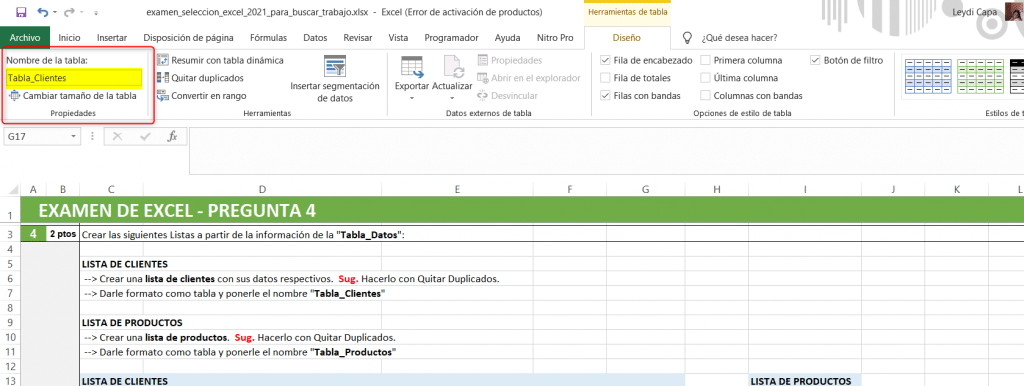
¿Qué tal te fue con el test de Excel?
Prueba tus conocimientos practicando al máximo posible, recuerda que Excel es bastante dinámico y no hay un examen estándar que englobe todo. En el siguiente botón encontrarás la solución a otro examen de nivel intermedio que deberías probar. ¡Nunca pares de aprender!





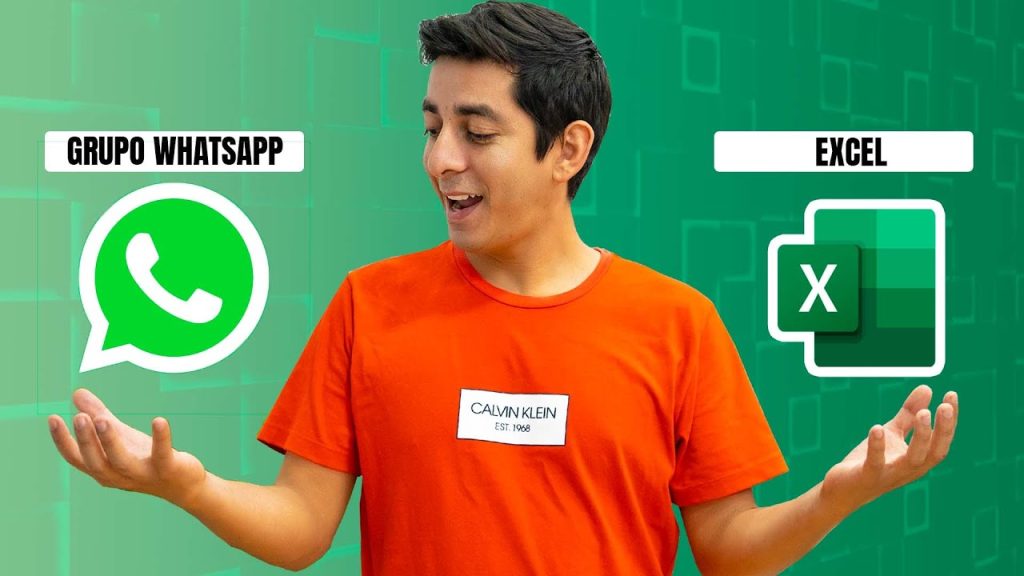

Excelente Ayuda y Aportación, Gracias por Compartir tus conocimientos y ayudarnos a aprender y desarrollar nuestras habilidades. Gracias nuevamente por todo tu contenido. un abrazo.!!
Muy buenos tutoriales
Excelente, Estoy actualizando conocimientos después de mucho tiempo, gracias,
una vez mas no consigo los resultados en la parte de concatenar y una y otra vez hago cada uno de los pasos tal cual se muestran en el video
el archivo q enviaste no me me deja concatenar, lose porque en otro archivo puedo hacerlo
Hola estoos tutoriales han sidos muy buenos pero en la parte de concatenar hice lo que dijiste y lo puse en otra columna y aun asi no me hace ni caso todo estaba bien porque a mi no me funciona?
Por defecto me sale TipUrb2
En la pregunta 3 el gráfico me sale igual a la muestra. Excelente aprendizaje muchas gracias.
Muy bien pude afianzar lo aprendido
Los que no pueden concatenar es porque el formato de de esas celdas se encuentran en formato texto deben cambiarlo a formato general.
Hola podrias volver a subir el video, gracias
Gracias por preguntar, estaremos subiendo el video el día de mañana, 05/05/2023.
Hola, no me permite ver el video en youtube, en la pregunta 2 hace falta la solución de último punto sobre separar la serie ciudad del telefono y añadir el «0» de resto muy buena explicación.
Hola.
No logré separar el código del número, en ≪teléfono≫.
Me lo explicas, por favor?
Hola, porque no encuentro el video de estos ejercicios
Hola Tio tech! Necesito que subas el video de la resolución del examen de nuevo a Youtube! Cuando pones el enlace en Youtube dice que lo han retirado. Muy agradecida con tu forma de enseñar y la dinámica de tu web. Gracias!!