Como desbloquear hoja de Excel sin saber la contraseña
¿Olvidaste la contraseña de tu hoja de Excel? No te preocupes, te enseñaremos cómo desbloquearla sin saber la contraseña con soluciones efectivas para recuperar el acceso a tu hoja de Excel en pocos pasos y sin programas costosos.
🔴 Duración: 07:24 min
¿Por qué se bloquean las hojas Excel?
⭐ Las hojas de Excel pueden bloquearse por diversas razones, incluyendo:
- Protección con contraseña: si la hoja de Excel tiene una protección con contraseña, solo las personas con la contraseña correcta pueden desbloquear y editar la hoja.
- Protección de celdas: las celdas de la hoja de Excel pueden estar protegidas para evitar que se modifiquen o se eliminen por accidente.
- Problemas de formato: si una celda de Excel tiene un formato que no es compatible con la entrada de datos que se está intentando ingresar, la celda puede bloquearse y no permitir la edición.
- Macros: las macros pueden bloquear una hoja de Excel si contienen código que no es compatible con la hoja o si se han configurado incorrectamente.
⭐ Es importante tener en cuenta que las hojas de Excel también pueden bloquearse como resultado de problemas técnicos o de software. Si una hoja de Excel se bloquea sin razón aparente, se pueden intentar soluciones como cerrar y reiniciar Excel o actualizar el software.
Como bloquear con contraseña un libro Excel
🏅 Si deseas proteger una hoja Excel para evitar la edición de esta misma y sea solo una hoja de lectura, abrimos nuestra hoja Excel y en la pestaña “Revisar” seleccionamos la opción “Proteger libro”.

👉 Luego indicarás una contraseña y los parámetros que deseas evitar con este bloqueo del libro.
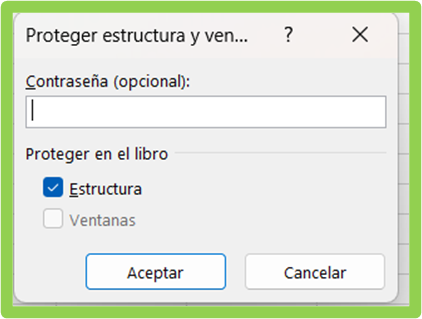
Como desbloquear una hoja Excel
🟢 Al entrar a la hoja Excel deberás volver a la pestaña “Revisar” y vuelves a presionar la opción para proteger un libro, automáticamente se abrirá una ventana emergente para desbloquear el libro ingresando la contraseña.
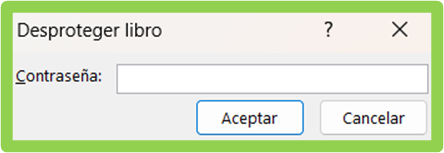
Como desbloquear una hoja Excel sin contraseña
🤓 Si olvídate la contraseña y no recuerdas como acceder a tu archivo Excel con contraseña, será necesario seguir estos pasos a detalle para recuperar el acceso.
Mostrar extensión de archivos
✅ El primer paso requerido será poder visualizar la extensión del archivo Excel que tenemos, para ello en la carpeta en la que se encuentra entremos a la opción de “VISTA>Mostrar>Extensiones de nombres”.
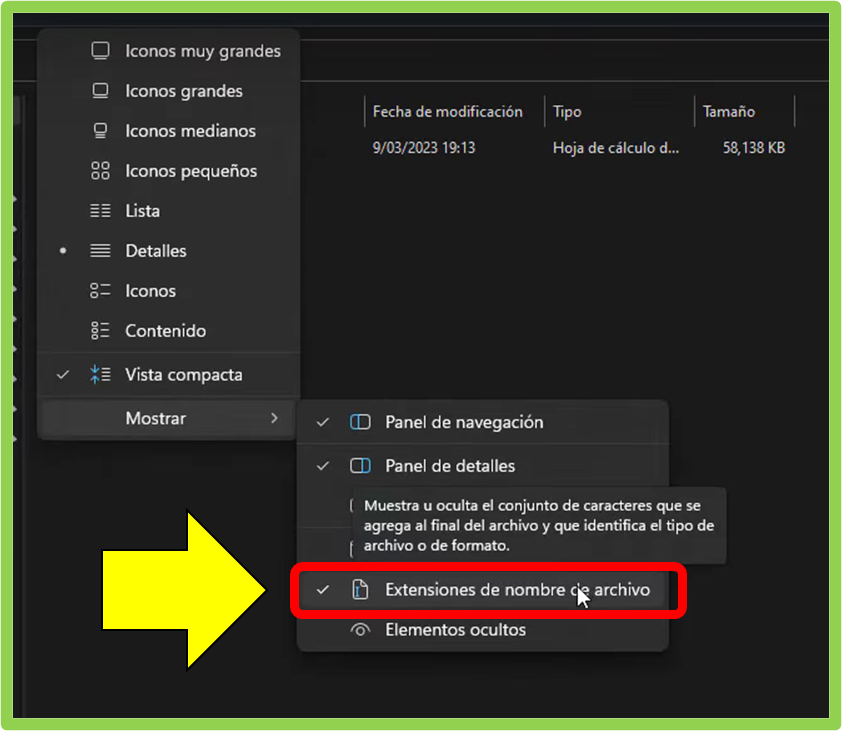
Comprimir Libro Excel
🟢 Una vez que podemos ver el nombre de la extensión, la cambiaremos por un archivo “ZIP” el cual escribiremos como extensión, de esta manera, se nos mostrará un mensaje para aceptar cambiar la extensión.
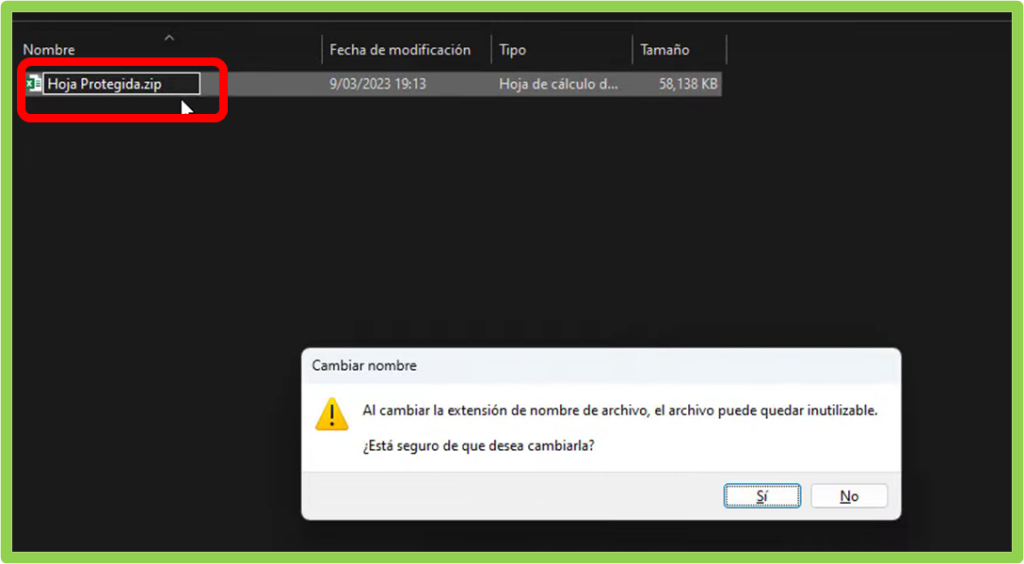
Extraer carpeta de Excel
🔵 Una vez que tengamos el archivo comprimido de Excel dando clic derecho y seleccionando la opción extraer aquí, revisaremos sus archivos.
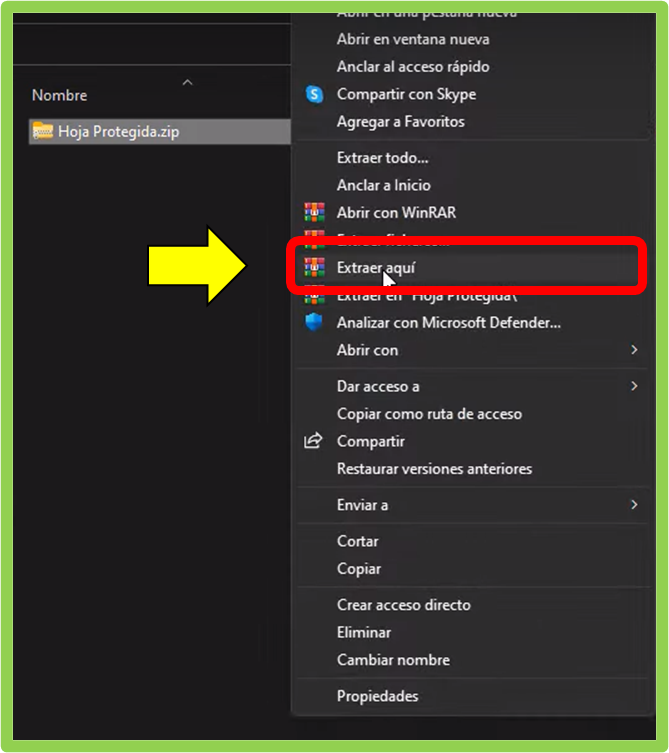
🟢 Abriremos los archivos señalados hasta llegar a las hojas de Excel, la cual abriremos dando clic derecho y en la opción “Abrir con>Bloc de notas”.
La ruta de archivos que abriremos serán: “XL>Worksheets”

🔵 Al abrir el archivo usaremos la combinación de teclas “CTRL+B” para buscar unas palabras en específicas entre todo el código de la hoja.
La palabra que buscaremos se llamará “sheetProtection”.
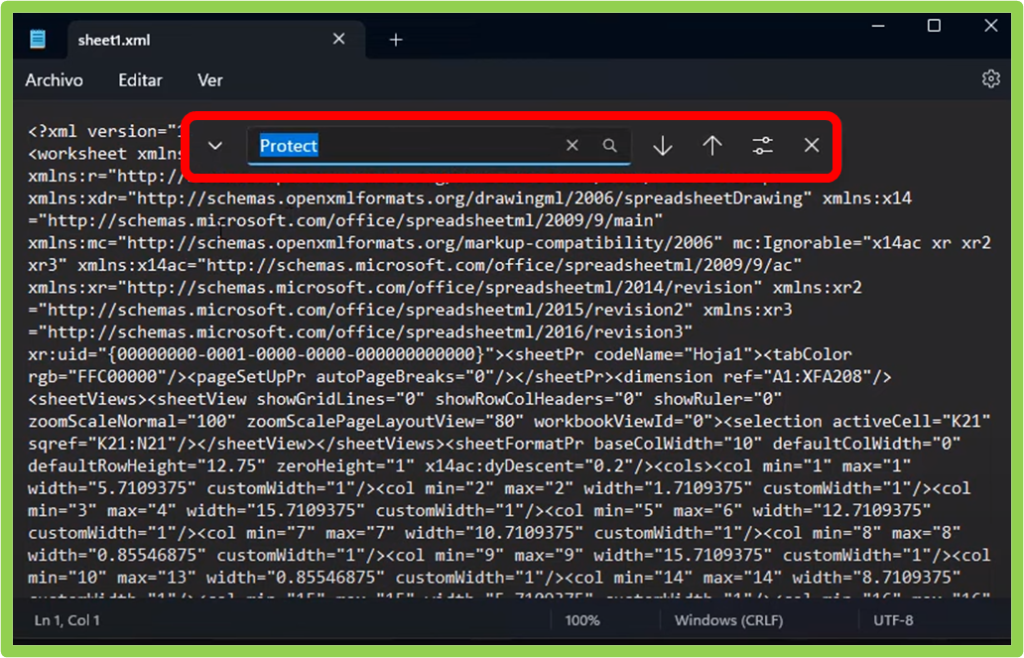
🟢 Dentro del código cambiaremos algunos números por el “0” es decir, los números 1 en el código serán reemplazados por el “0”, los números que cambiaremos serán señalados en la imagen y sus textos descriptivos son:
- sheet=1
- objects=1
- scenarios=1

🔵 Una vez terminado el cambio guardaremos el archivo “Archivo>Guardar”, cabe recalcar que este paso se dará en todas las hojas dependiendo del libro.
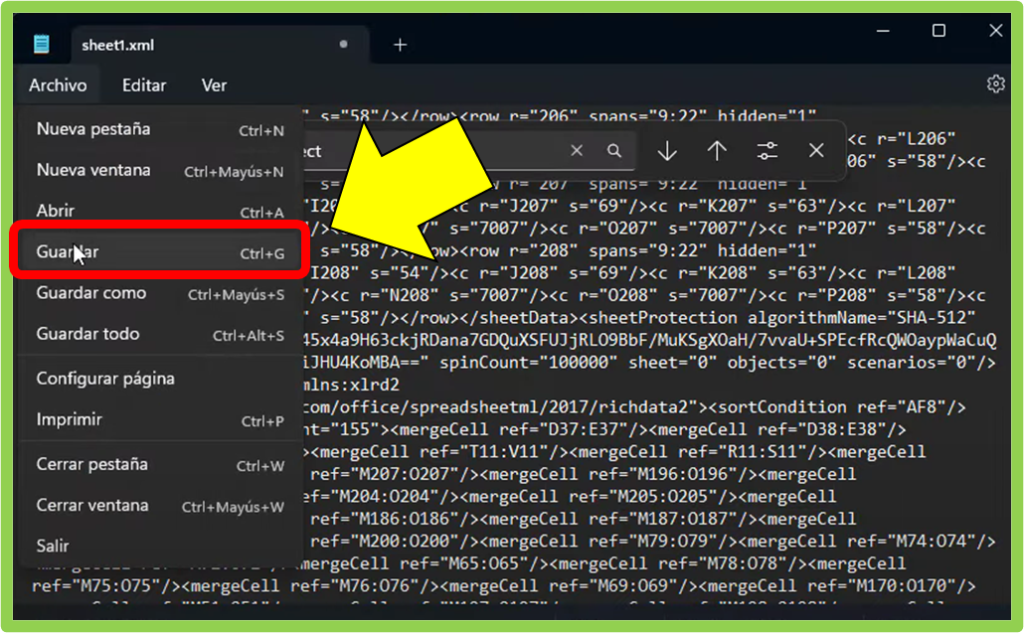
Comprimir las carpetas
✍ Una vez que terminemos la conversión del código señalado anteriormente, volveremos hasta la carpeta principal y daremos clic derecho para añadir al archivo, únicamente las carpetas mostradas en la imagen.
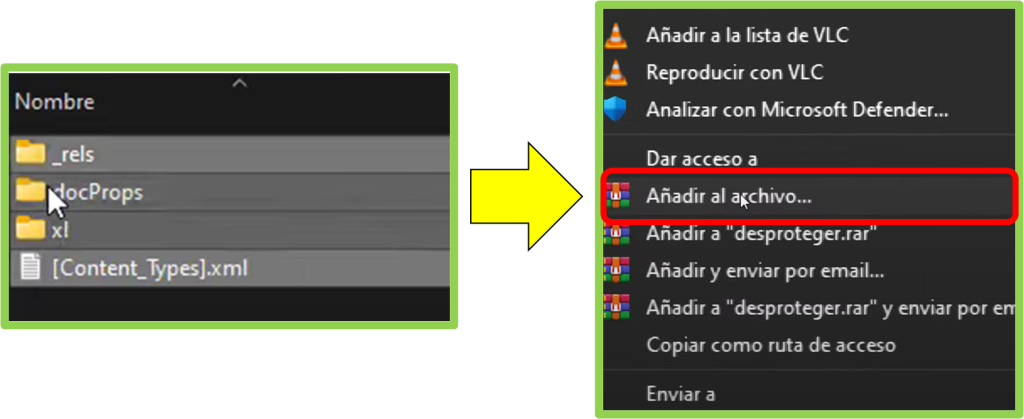
✍ Dentro de la ventana emergente el único cambio que se realizará es marcar la casilla del archivo “ZIP” como se muestra en la imagen, y aceptamos.
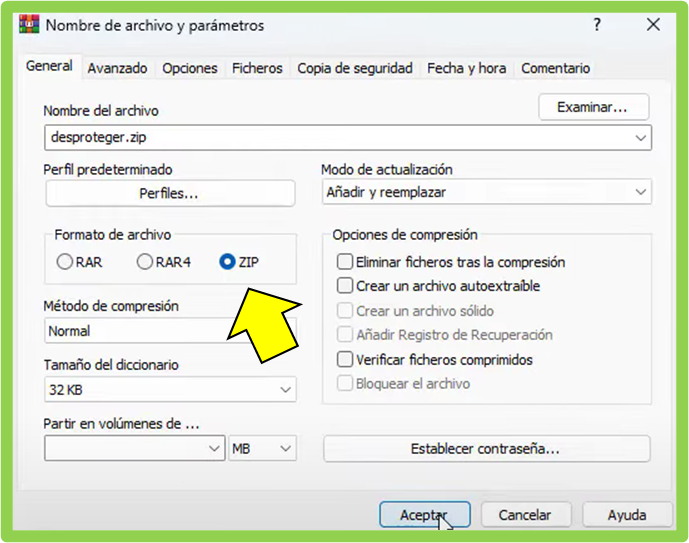
Cambiar extensión de ZIP a Xlsx
✅ Una vez que tengamos nuestra carpeta comprimida, volveremos a dar clic sobre ella para cambiar únicamente la extensión, y listo ya podremos abrir nuestro archivo Excel sin contraseña.
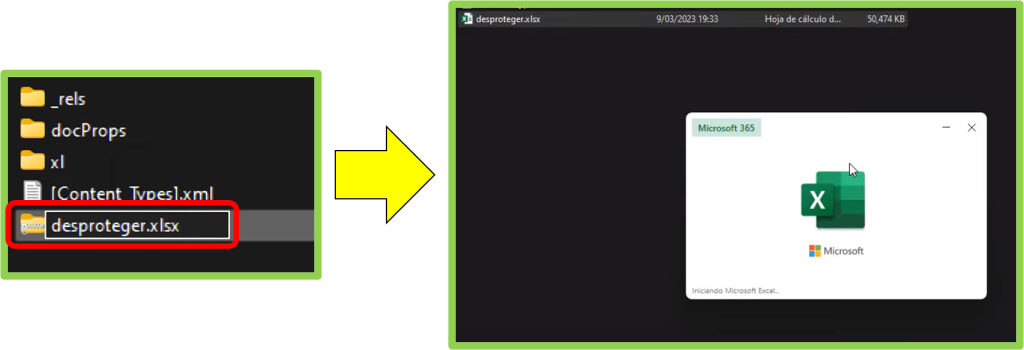
🚀 Y tú ¿Pudiste desbloquear tu libro Excel?
Déjanos tus aportes y comentarios. Te lo agradecemos mucho.
⭐ Como bloquear celdas y ocultar fórmulas en Excel
👉 Como subir archivos a Google Drive
⭐ Como recuperar tu Facebook sin correo, sin teléfono y sin contraseña
Este curso es gratuito y siempre lo será.
Jim Ryun



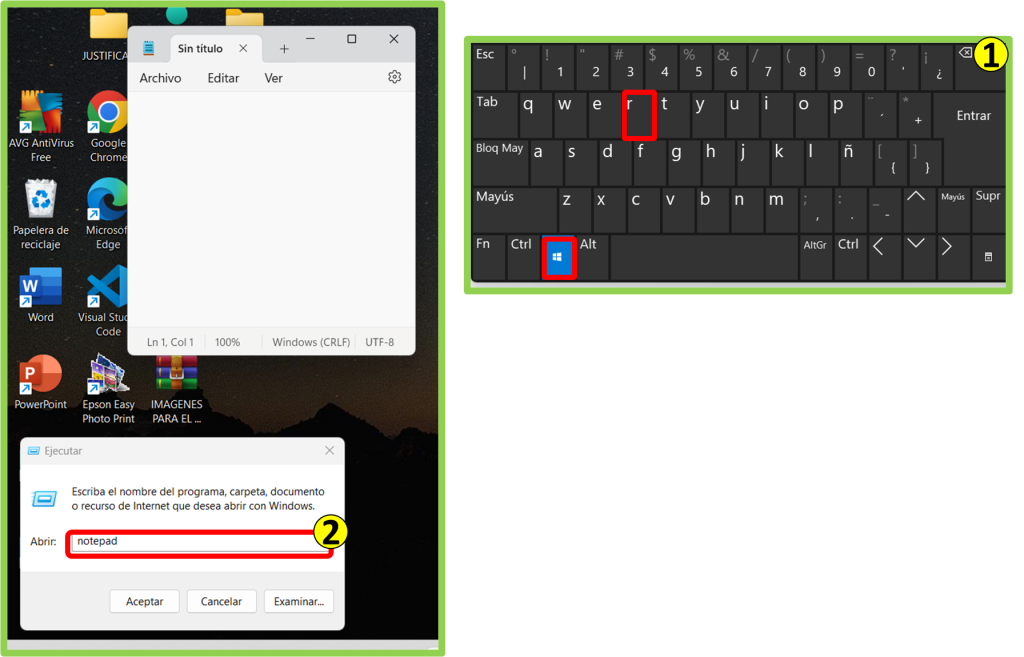




increible metodo para retirar la proteccion de los documentos de excel, muchas gracias