Crea un fondo Personalizado para tu DASHBOARD en POWER BI 😱
Este tutorial enseña cómo crear un fondo personalizado en Power BI utilizando PowerPoint para diseñar y exportar imágenes vectoriales escalables. Con este método, se pueden replicar fácilmente los diseños de otros dashboards o incluso personalizar uno propio. El proceso cubre los siguientes pasos:
1. Configura PowerPoint para Diseñar el Fondo
- Abre una presentación en blanco en PowerPoint y ve a la pestaña de Diseño > Tamaño de diapositiva > Personalizar tamaño de diapositiva. Selecciona un tamaño panorámico o elige uno que se ajuste a las dimensiones de tu dashboard en Power BI.

- Empieza creando formas básicas que desees usar como fondo, como rectángulos con bordes redondeados, círculos o cualquier otra figura que complemente tu diseño.
- Utiliza rellenos degradados para darle más profundidad a los elementos, aplicando un color más claro y otro más oscuro en cada figura.
- Puedes aplicar sombreados y contornos a las formas para que resalten mejor en el diseño final.
2. Guardar el Fondo como Imagen Vectorial
- Guarda tu diseño en un formato escalable, como SVG (formato de gráficos vectoriales), para que no pierda calidad cuando lo ajustes en Power BI. Selecciona la opción Guardar como Vector desde el menú de guardar de PowerPoint.
- Esta imagen servirá como fondo de tu dashboard en Power BI.

3. Importar el Fondo en Power BI
- En Power BI, selecciona un espacio en blanco y ve a la pestaña de Fondo de Lienzo.
- Carga la imagen SVG guardada y ajusta la transparencia según prefieras.

- Configurar la transparencia al 0% te permitirá ver los colores y detalles con claridad.
- Acomoda la imagen en el fondo del lienzo y ajusta las visualizaciones de datos encima de este diseño.

4. Eliminar Fondos en Visuales para Integrar con el Diseño
- Selecciona cada visualización de datos y ajusta la transparencia del fondo para que desaparezca. Así, los gráficos y elementos de texto se verán completamente integrados al fondo, mejorando el aspecto profesional y de cohesión del dashboard.

5. Personalización de Colores y Diseño Adaptativo
- Personaliza los colores del fondo y las formas en PowerPoint para cada proyecto, adaptando los tonos a la identidad de marca o al propósito del reporte.
- Este método también permite copiar y personalizar los diseños de otros dashboards encontrados en Internet, simplemente tomando una captura de pantalla, importándola a PowerPoint, y recreando el diseño con herramientas de forma y color.


Adicional:
Este método es muy útil para crear dashboards temáticos o con diseños únicos, por ejemplo, si deseas replicar un dashboard de una presentación de Google o PowerPoint, puedes usar el cuenta gotas en PowerPoint para seleccionar los colores exactos que se usarán en el fondo.
Módulo 5: Dashboard – Reporte N° 04
En Ejecución
- Curso de Power BI – dashboard con Fotografías
- Función DistinctCount y SUM (Aplicando Estilos a filtros y tarjetas)
- Calcular el porcentajes con las Funciones DIVIDE, Calculate y All
- Iniciar sesión en Power BI Service
- Insertar Fotografía por vendedor
- Visualización tipo Columnas
- Función Concatenex y TopN para obtener Nombre del Producto más vendido con la suma de sus unidades.






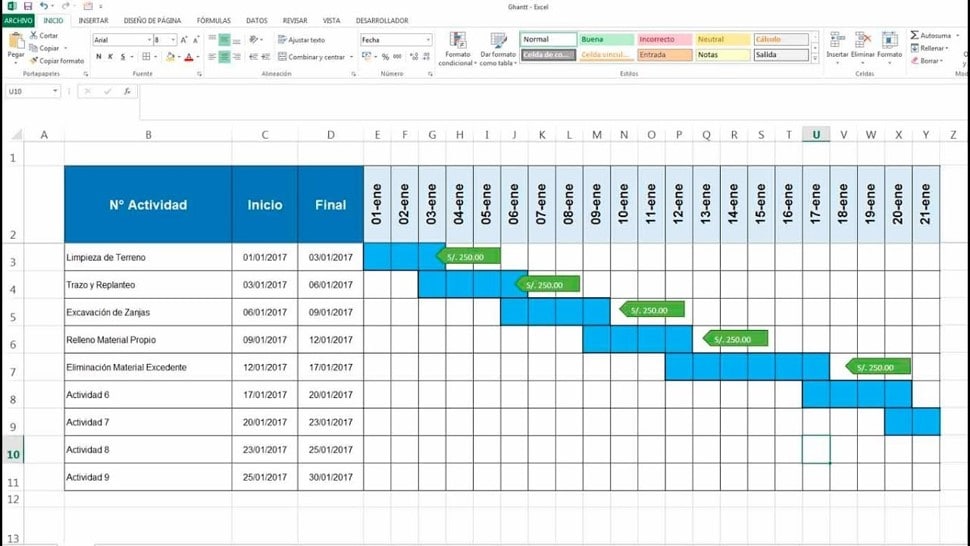
Hola! Tengo una duda. Porqué haces el diseño del background con power point? Es por un tema de facilidad en este caso? Porque se puede hacer directamente en power bi al diseño, pero en power bi disminuye el rendimiento del dashboard si hago el diseño directamente ahí?