¿Cómo llevar la contabilidad de un negocio con Excel?
🔵En este tutorial, respondemos a una de las interrogantes más frecuentes en el canal y el sitio web: ¿Cómo podemos realizar el control contable de nuestro negocio con Excel?
Ponte cómodo, abre el Excel y practica con Miguel en este tutorial de cómo crear un sistema contable simple en Excel, ya sea para tu negocio, hogar, emprendimiento, finanzas personales o pequeña empresa.📝
📑Contenido de la hoja de cálculo
En primer lugar, nuestro sistema contable en Excel del negocio o pequeña empresa consta de dos hojas: Una como BASE DE DATOS de los movimientos contables (ingresos/egresos/gastos), y otra para llevar el REGISTRO DIARIO Y MENSUAL de los mismos.
👉Para ello, el primero paso que debes hacer es crear una documento con el tipo de archivo libro de Excel habilitado para macros (*.xlsm).
- Abrir una hoja de Excel
- Dirigirte a Archivo y Guardar como
- Seleccionar dónde deseas guardar
- En Tipo de archivo seleccionar el formato (*.xlsm)
- Guardar
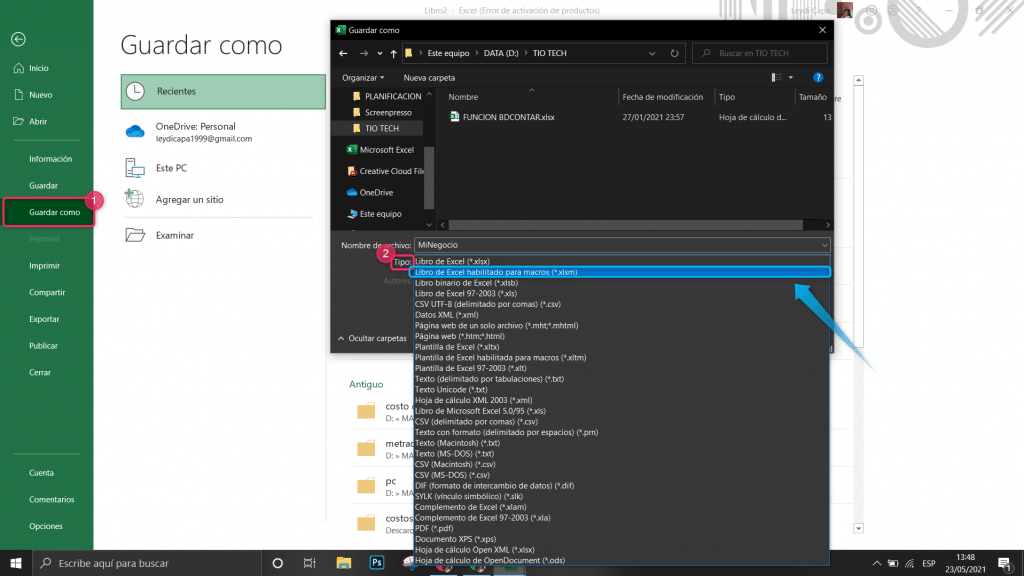
🎓Una vez hecho eso, estás listo para seguir el tutorial:
🧠¿Cómo crear tabla de base de datos?
☝Nuestro tutorial en la base de datos tiene 3 tablas:
- TABLA_INGRESOS
- TABLA_EGRESOS
- TABLA_GASTOS
👉Para crear estas tablas debes seguir estos pasos:
- Digitar los tres encabezados de la tabla: «Fecha – Descripción – Total»
- Seleccionar las 3 celdas, luego en Insertar
- Seleccionar Tabla y te saldrá un recuadro, donde debes activar la tabla tiene encabezados y aceptar
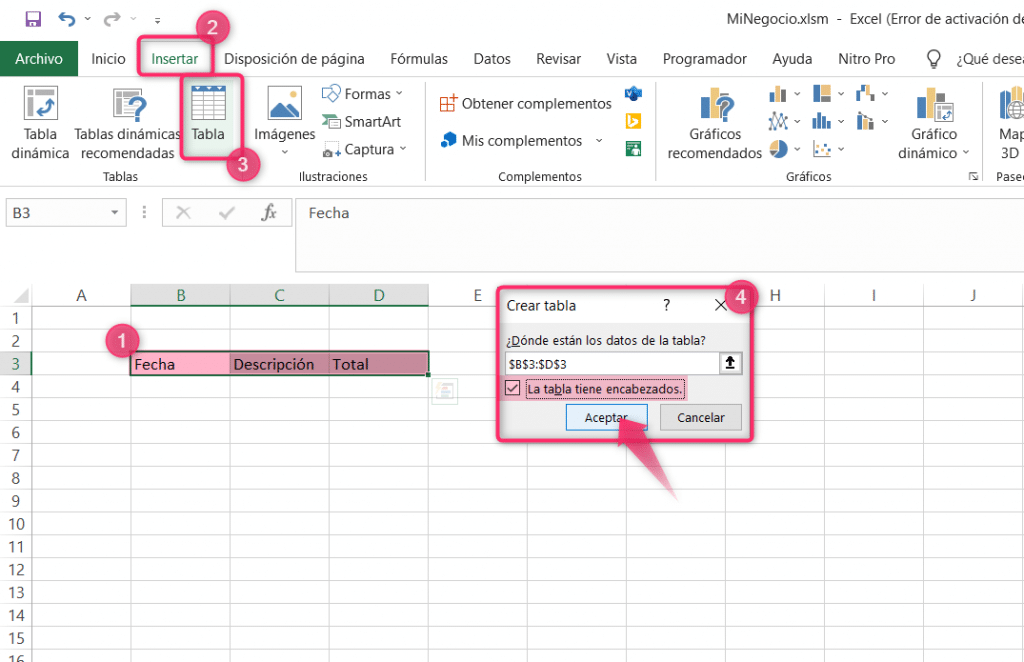
- Luego, selecciona las 3 celdas superiores del encabezado
- Y dirígete a la pestaña de Alineación y clic en Combinar y centrar
- De esa manera las 3 celdas seleccionadas se convertirá en una sola y podrás digitar el nombre de la tabla, en este caso Ingresos
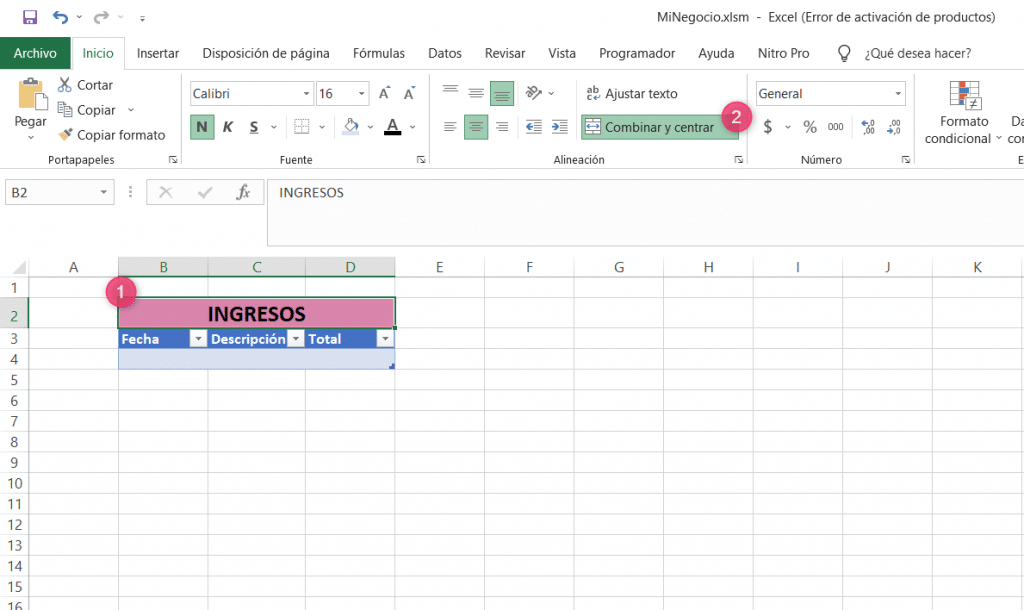
- La tabla debe tener un nombre
- Para poder proporcionarle un nombre tienes, selecciona una parte de la tabla
- Luego en Diseño, en la parte izquierda encontrarás sus Propiedades
- En Nombre de la tabla, debes poner TABLA_INGRESOS
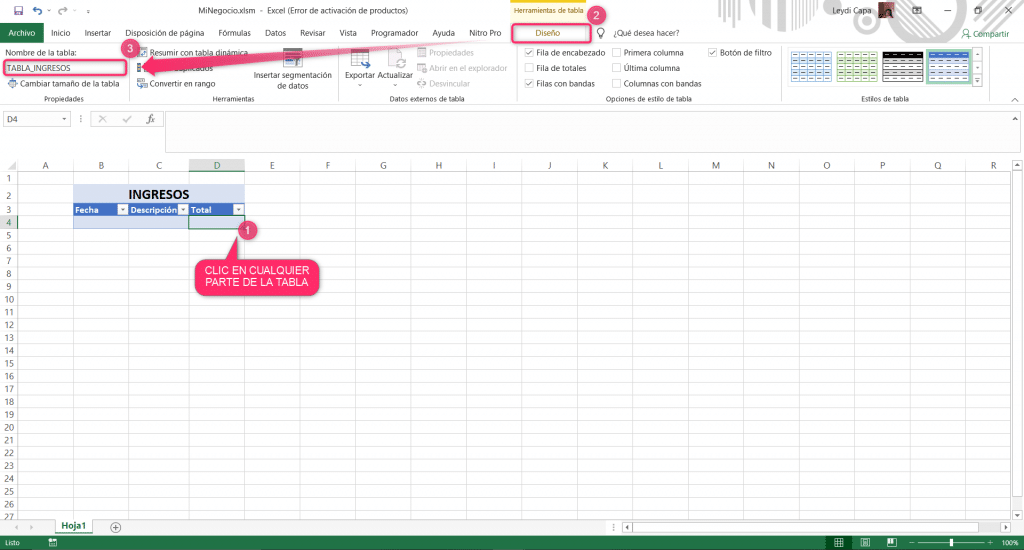
💣Debes realizar este proceso para las dos tablas restantes de Egresos y Gastos, para que tengas algo como esto:
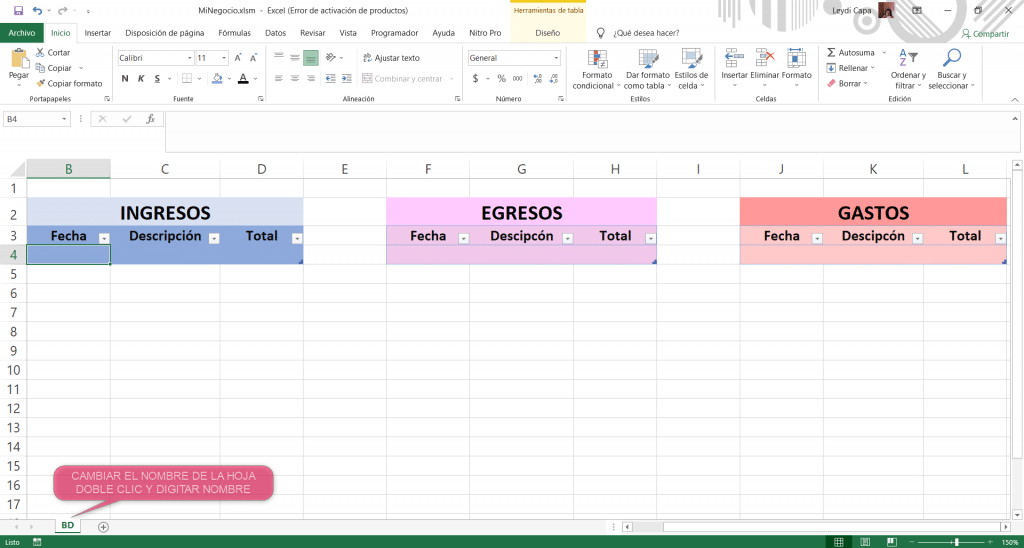
📌¿Cómo crear tablas de registro diario y mensual?
👉Para realizar una tabla de Registro Diario debes realizar estos pasos:
- Primero, crear la tabla poner de encabezado: Fecha, Mes, Ingresos, Gastos y Saldo.
- Luego, en Insertar y en Tabla, y en Crear tabla seleccionar la tabal tiene encabezados y aceptar.
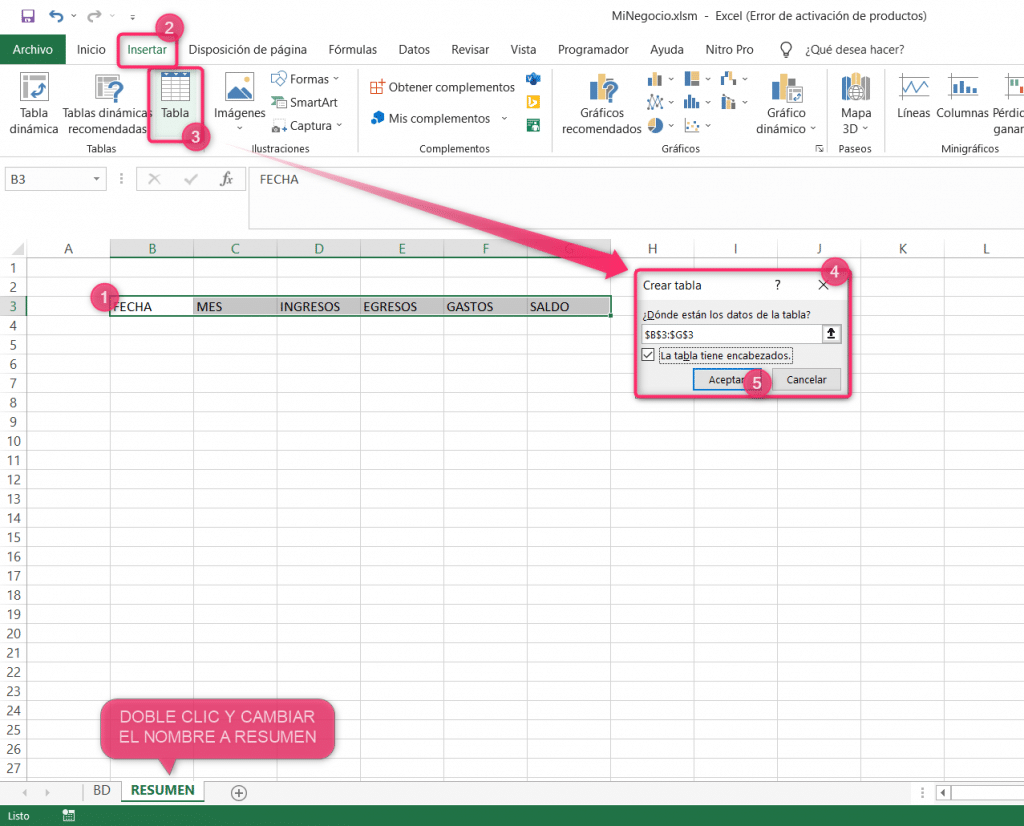
- Luego, debes dar nombre a la tabla en este caso TABLA_DIARIO
- Para ello, selecciona cualquier parte de la tabla creada y en Diseño en la parte de Propiedades cambiar el nombre de la tabla
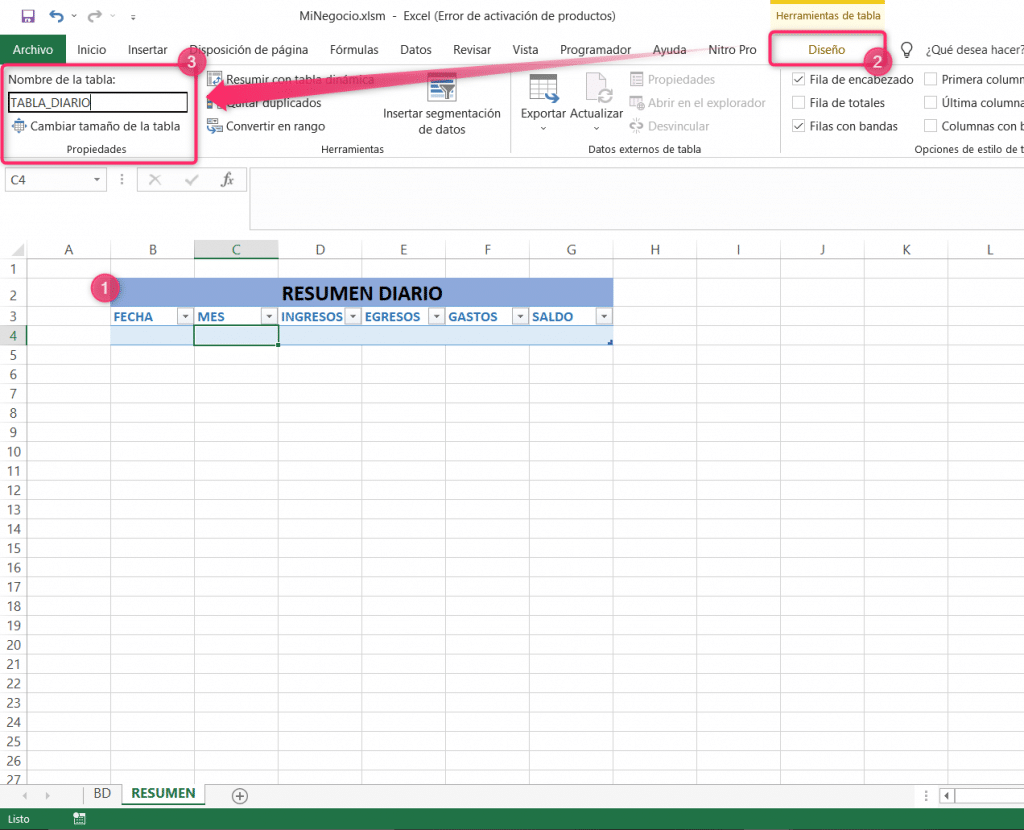
- Una vez realizado ese procedimiento, podemos ir llenando la tabla de la siguiente manera:
📆FECHA
- Primero, debes digitar las dos primeras fechas del año 01/01/2021 y 02/01/2021
- Luego, desde la parte inferior derecha arrastrar hacia abajo, hasta que digite el último día del año 31/21/2021
- De esa manera tendrás todo el calendario de este año
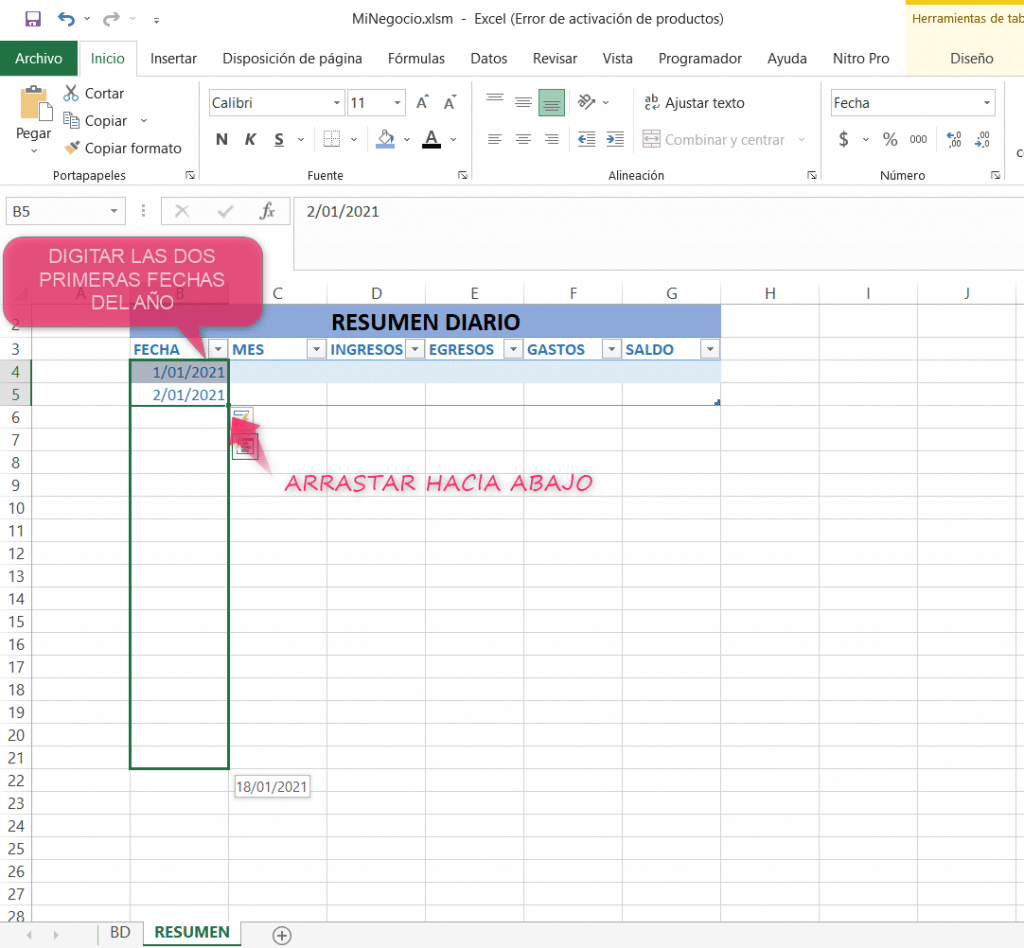
📅MES
- Para poder digitar todos los meses de manera escrita en la tabla, deberás usar una función algo larga. SI(prueba_lógica; valor_si_verdadero; [valor_si_falso])
- La prueba lógica es el Mes
El valor verdadero son los números de cada mes y
El valor si falso es el nombre del mes.
👉Entonces la fórmula de todos los meses debería quedar así:
=SI(MES([@Fecha])=1;"Enero";SI(MES([@Fecha])=2;"Febrero";SI(MES([@Fecha])=3;"Marzo";SI(MES([@Fecha])=4;"Abril";SI(MES([@Fecha])=5;"Mayo";SI(MES([@Fecha])=6;"Junio";SI(MES([@Fecha])=7;"Julio";SI(MES([@Fecha])=8;"Agosto";SI(MES([@Fecha])=9;"Septiembre";SI(MES([@Fecha])=10;"Octubre";SI(MES([@Fecha])=11;"Noviembre";"Diciembre")))))))))))- Ahora, solo tendrías que desde la parte inferior derecha arrastrar hasta el último día del mes de diciembre.
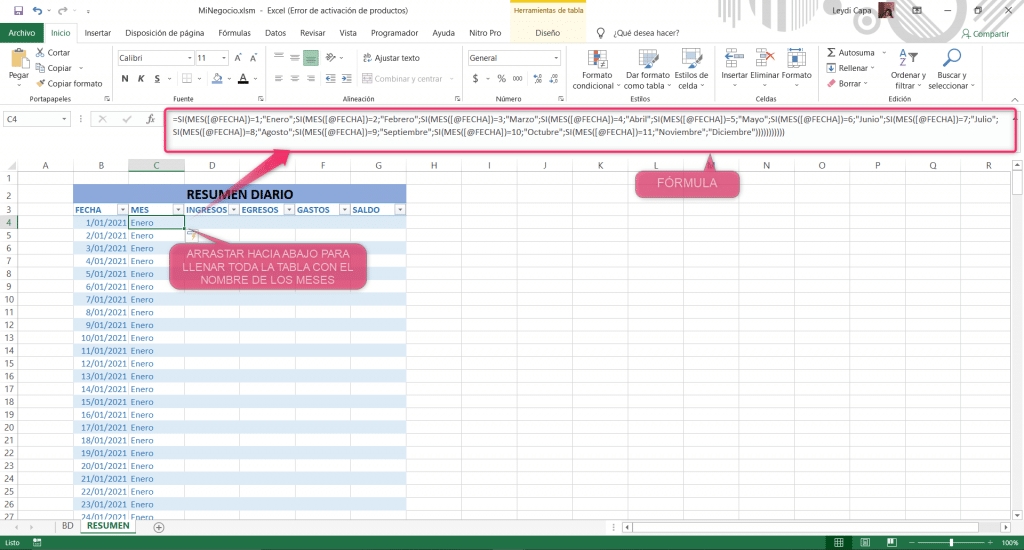
💰INGRESO
- En esta fila lo que haremos es usar la función SUMAR.SI(rango, criterio, [rango_suma])
- Rango: vendrá ser la fecha de la base de datos de la TABLA_INGRESOS
- Criterio: es la fecha pero de la misma TABLA_DIARIO
- Rango_suma: es el total de la base de datos de la TABLA_INGRESOS
👉La fórmula te quedaría así: =SUMAR.SI(TABLA_INGRESOS[@Fecha];[@FECHA];TABLA_INGRESOS[@Total])
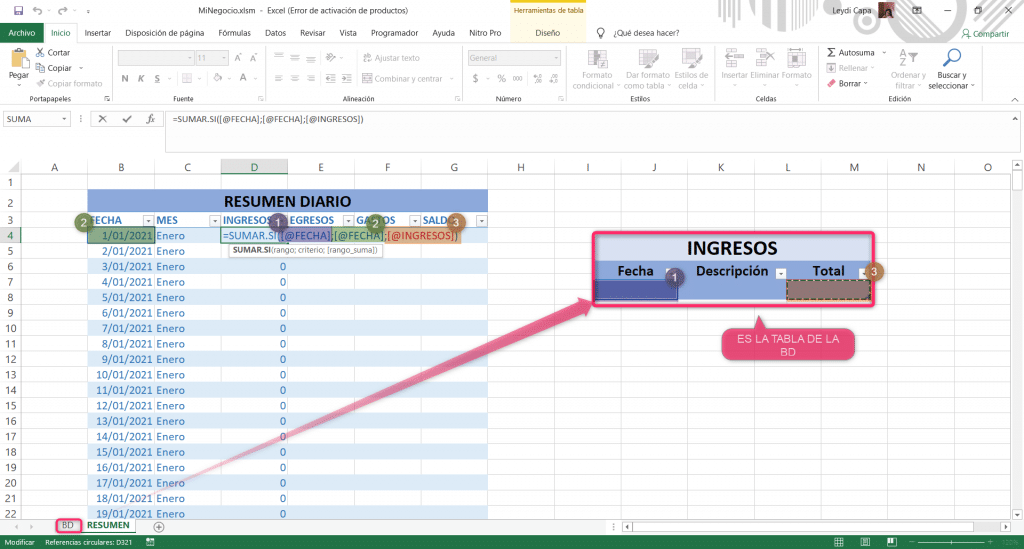
📊EGRESO
- Se utilizará la función SUMAR.SI(rango, criterio, [rango_suma])
- Rango: vendrá ser la fecha de la base de datos de la TABLA_EGRESOS
- Criterio: es la fecha pero de la misma TABLA_DIARIO
- Rango_suma: es el total de la base de datos de la TABLA_EGRESOS
👉La fórmula te quedaría así: =SUMAR.SI(TABLA_EGRESOS[@Fecha];[@FECHA];TABLA_EGRESOS[@Total])
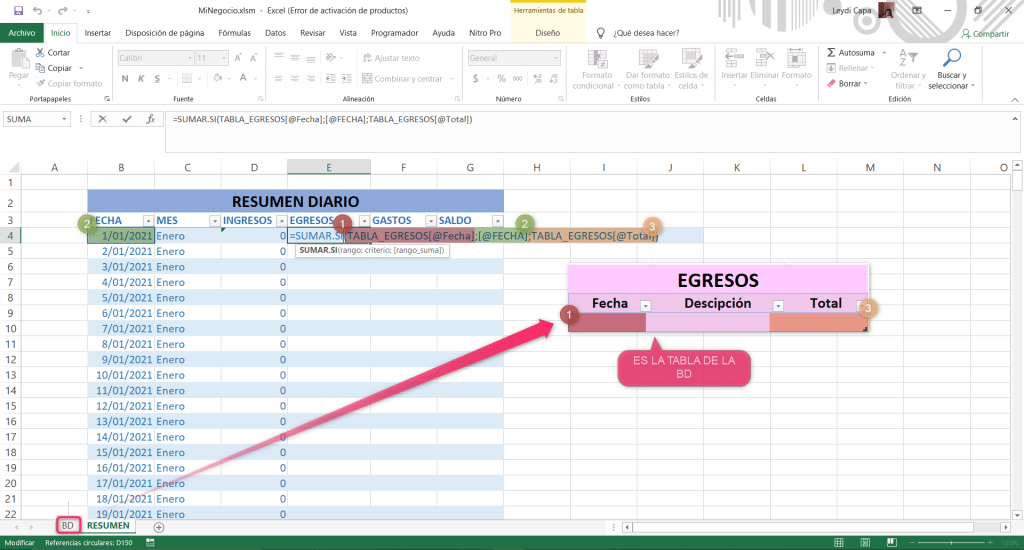
📉GASTOS
- En esta fila lo que haremos es usar la función SUMAR.SI(rango, criterio, [rango_suma])
- Rango: vendrá ser la fecha de la base de datos de la TABLA_GASTOS
- Criterio: es la fecha pero de la misma TABLA_DIARIO
- Rango_suma: es el total de la base de datos de la TABLA_GASTOS
👉La fórmula te quedaría así: =SUMAR.SI(TABLA_GASTOS[@Fecha];[@FECHA];TABLA_GASTOS[@Total])
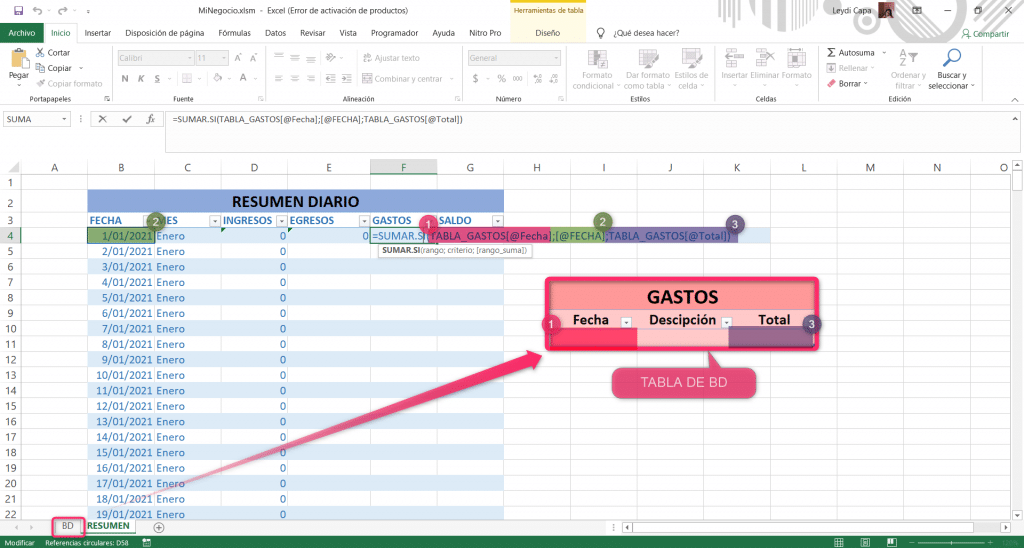
📥Plantilla Excel para llevar la contabilidad de una pequeña empresa [Gratis]
Descarga esta plantilla de contabilidad de un negocio pequeño y practica tú mismo llevando el flujo de caja de tus finanzas personales o de tu empresa.









como puedo hacer en excell una planilla, donde el precio de mi producto, tiene distintos precios segun la cantidad?
isabel.rojo.cbo@gmail.com
Hola, cómo obtener la plantilla de ingresos costos y gastos con macro ya lista