Cómo insertar una imagen dentro de una celda de Excel
Agregar imágenes a una celda de Excel puede ser importante en muchos contextos porque agrega un componente visual a sus hojas de cálculo, *claridad y comprensión de los datos.
Insertar herramienta Imágenes
Pestaña Inicio luego damos clic en Opciones
En la ventana de Opciones de Excel, en el primer cuadrante seleccionamos la opción Todos los comandos y en el segundo cuadrante Pestañas principales, en pestañas principales abrimos nuestra pestaña Insertar y en la parte inferior creamos Nuevo grupo, lo cual una vez creado lo arrastramos a la parte superior ya sea tercero o segundo para que en ese orden nos aparezca la herramienta que insertamos, luego en el primer cuadrante buscamos Imágenes, damos en Agregar y se agregara dentro del nuevo grupo que tenemos finalmente damos en Aceptar y es así como ya tendremos nuestra herramienta Imágenes en Excel dentro de nuestra pestaña Insertar.
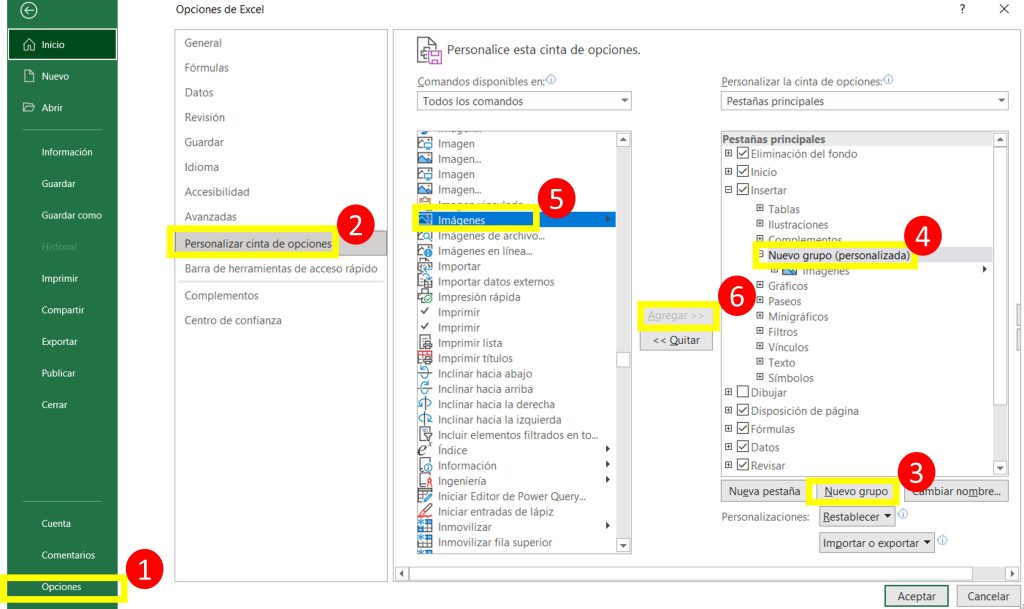
Uso de la herramienta Imágenes
Nos dirigimos a la pestaña Insertar, y luego damos clic en Imágenes y dentro de las imágenes escogemos la opción Este dispositivo…, lo cual nos saltara una ventana con la carpetas de nuestra computadora y seleccionamos dicha imagen y damos en Insertar.
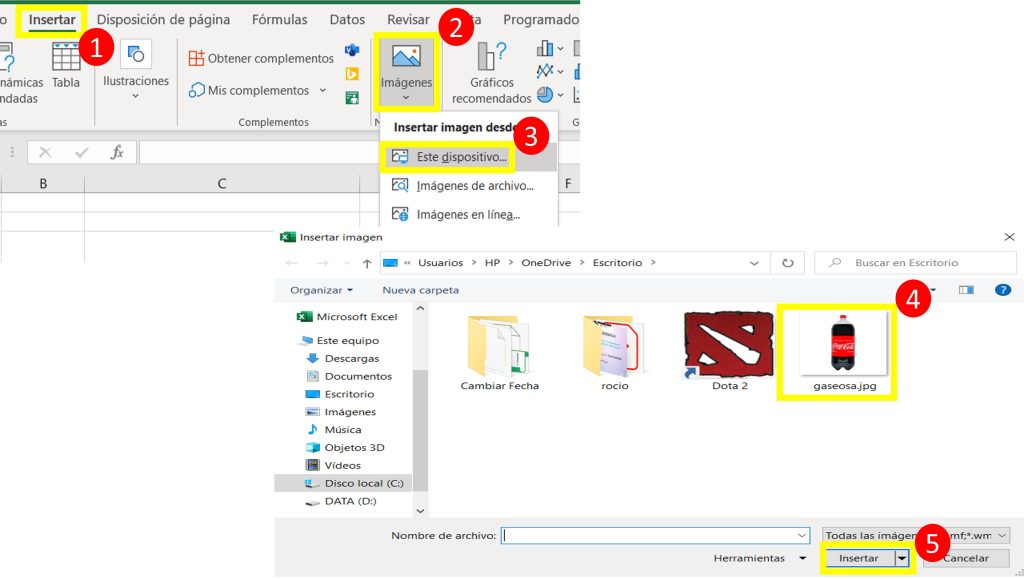
Formato Imagen
Una vez insertada la imagen damos clic en la imagen y nos vamos a Formato de Imagen y en el formato de imagen nos dirigimos al tercer icono que es un mas +, en Propiedades seleccionamos Mover y cambiar tamaño con celdas, esto quiere decir que nuestra imagen se ajustara de acuerdo a lo que modifiquemos nuestra celda en Excel.
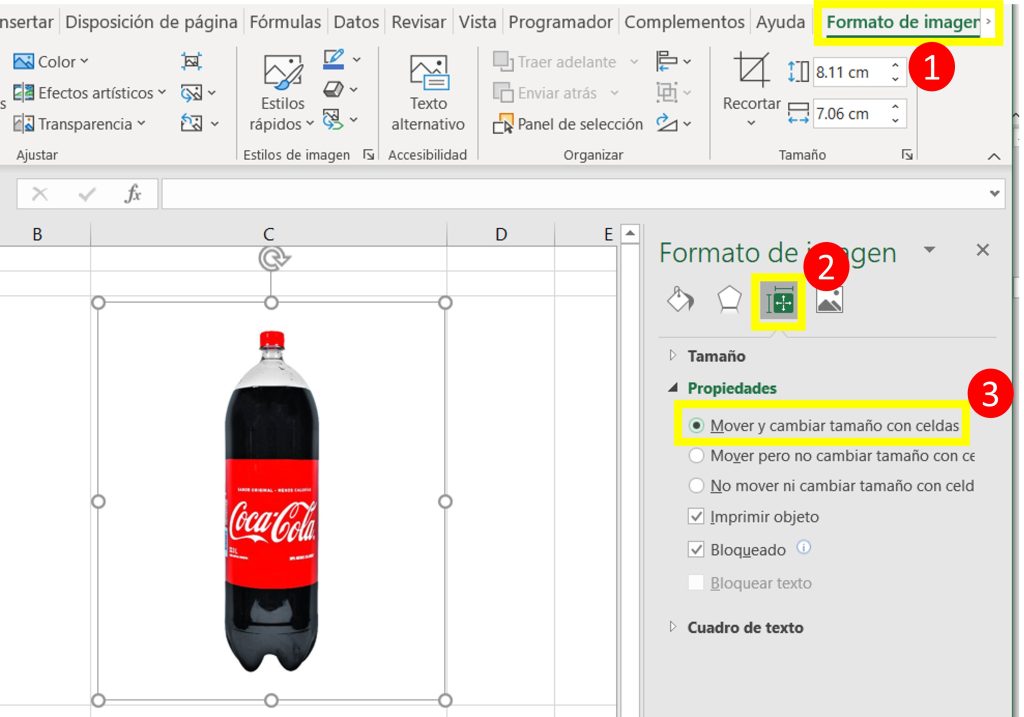
Artículos relacionados
Como hacer una firma digital en Excel


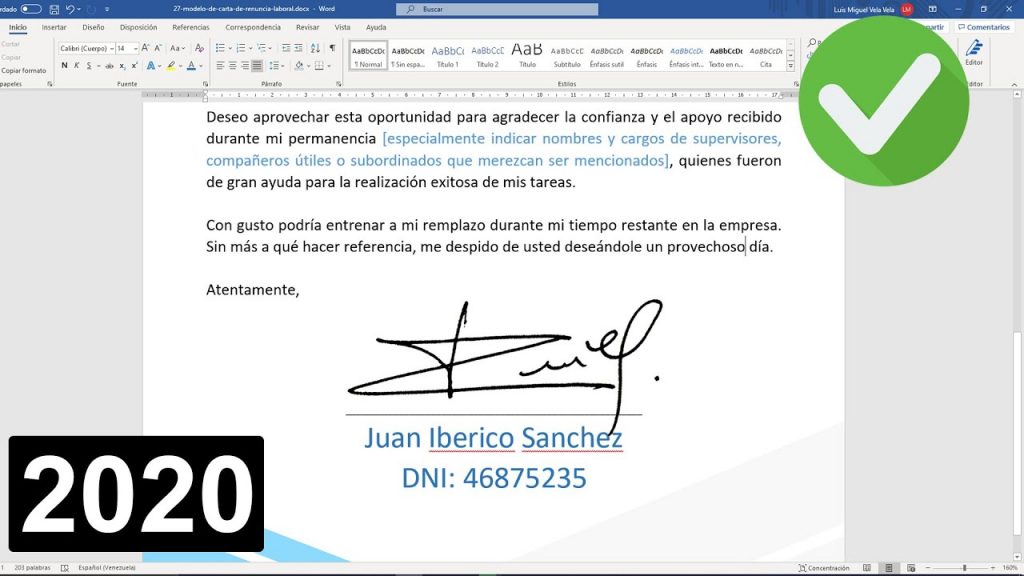

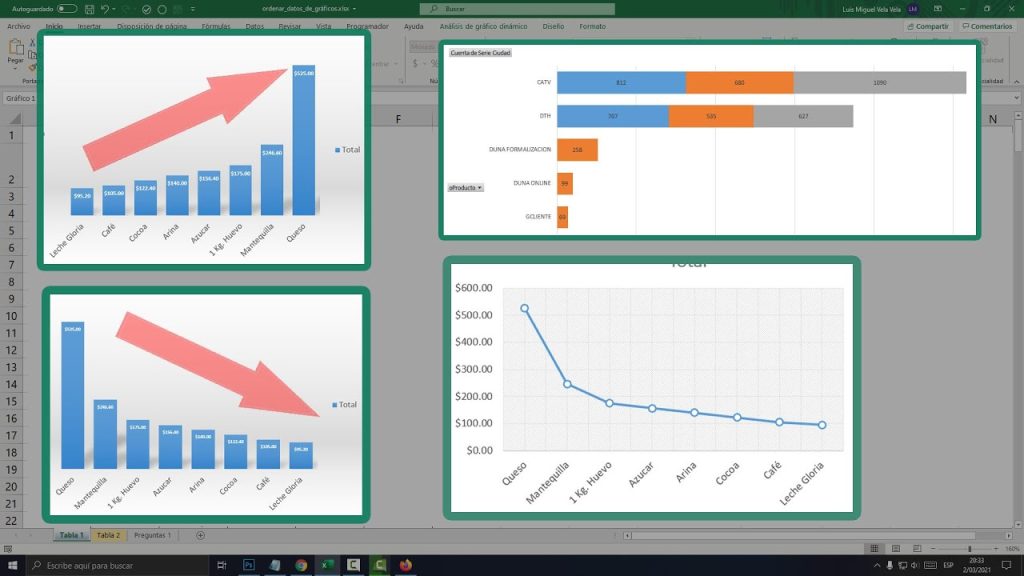

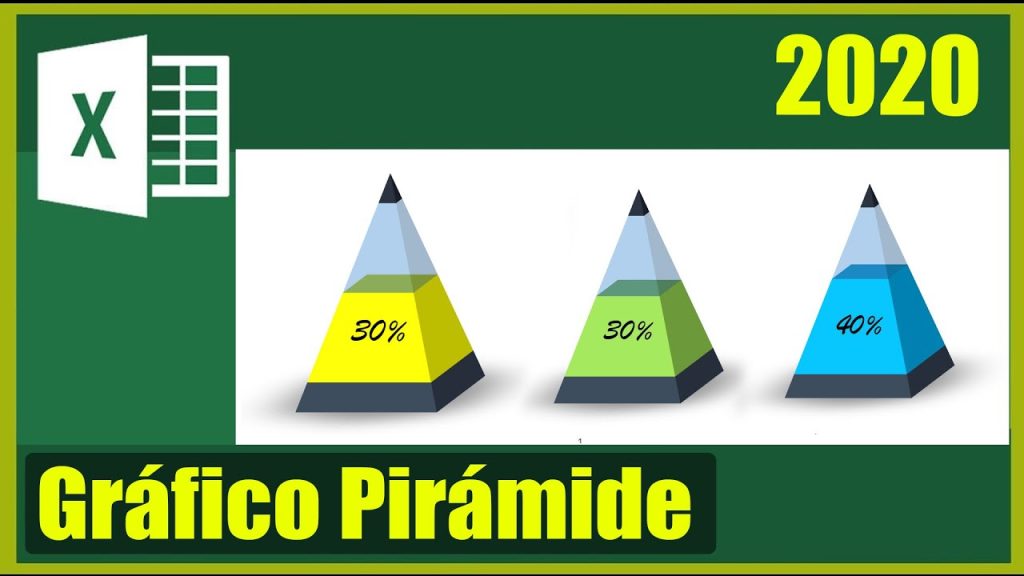

Responses