Como hacer un gráfico dinámico en Excel
Crear gráficos dinámicos en Excel es importante por muchas razones, ya que proporciona varios beneficios y ventajas para el análisis y la presentación de datos. Los gráficos dinámicos se pueden utilizar para presentar datos complejos de una manera visual y atractiva. Esto facilita la comprensión de patrones, tendencias y relaciones en los datos.
Función SI().
Insertamos la función =SI(), la función si nos pide una prueba lógica que vendría a ser el porcentaje y un valor si fuese verdadero en este caso >80%, y finalmente nos pide un valor si es falso, en este caso colocamos » Verde», Y así para todos los colores que tenemos.
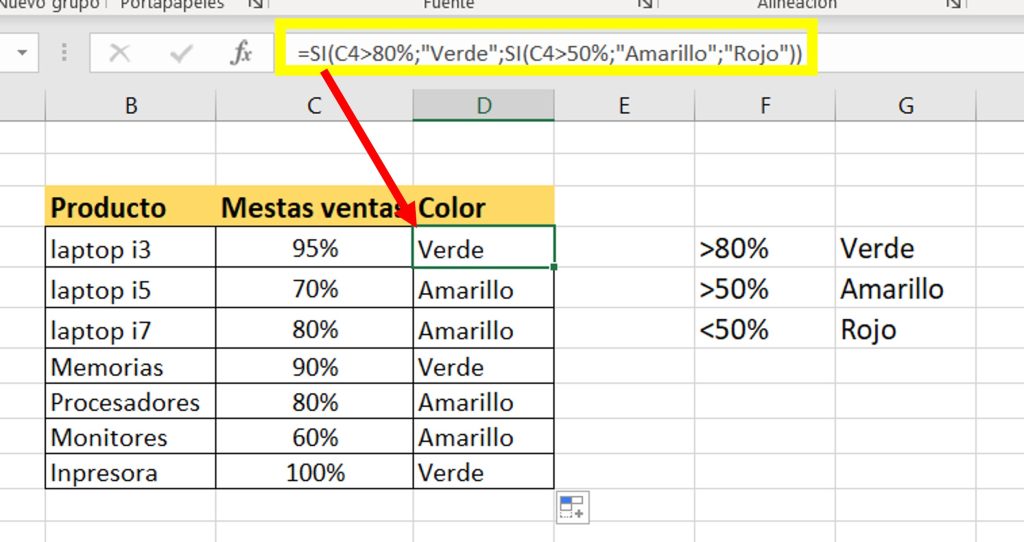
Uso del Formato forma
Pestaña Insertar luego en Formas insertamos un una figura rectangular y triangular, a cada uno de las figuras le daremos un formato de forma lo cual podremos darle una tonalidad color y transparencia, así mismo podemos colocarle un Efecto de forma, luego en Bordes suaves y colocamos el borde suave 2.5 y es como ya tendremos nuestras dos formas listas.
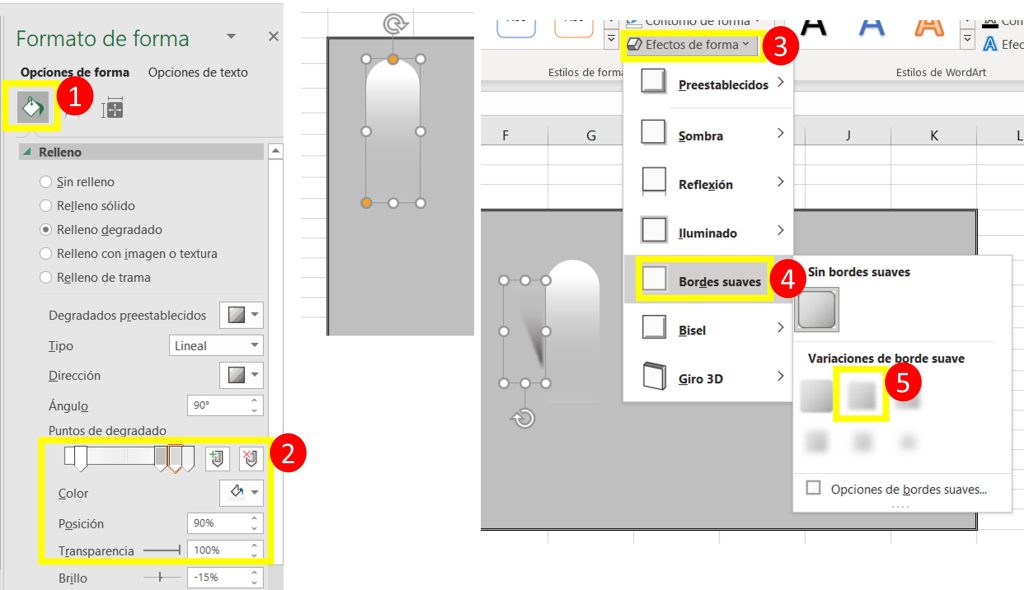
Cómo asignar nombre a una Forma
Pestaña Insertar luego en Formas insertamos un una Redonda, así mismo podemos colocarle un Efecto de forma, luego en Bordes suaves y colocamos el borde suave 2.5 y es como ya tendremos nuestras dos formas listas.
Sacamos nuestra forma circular y la llevamos a otra hoja, así le damos un color a cada uno, luego nos dirigimos a la pestaña Fórmulas, Asignar nombre, en la ventana emergente en Nombre: colocamos el nombre del color y en Se refiere a: seleccionamos nuestra forma circular, luego de haberle asignando nombres a nuestras formas circulares. en nuestra hoja principal le damos un pegado especial y finalmente damos en Imagen vinculada (M).
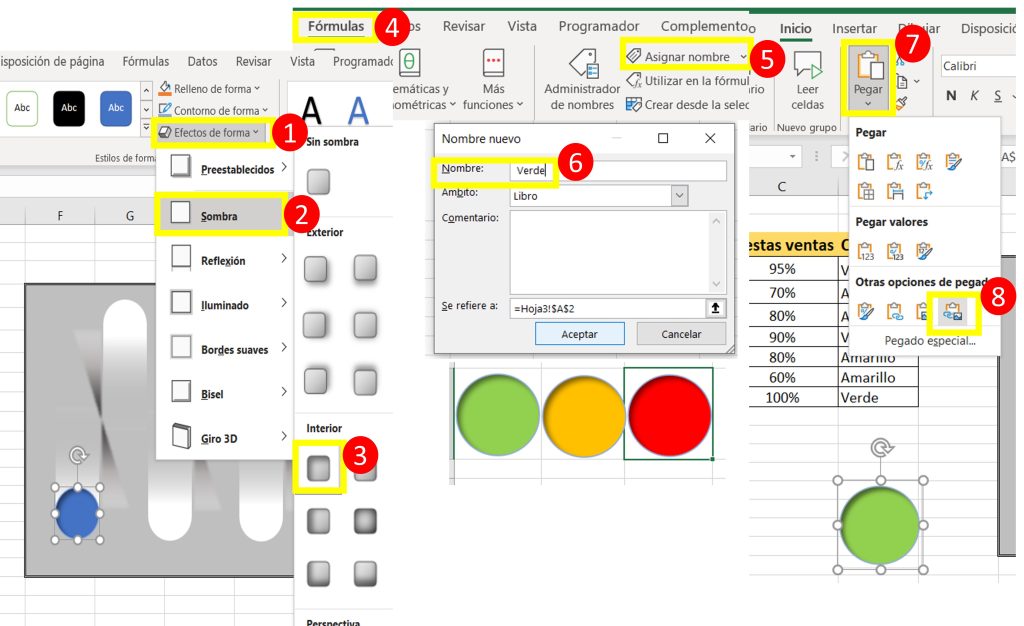
Cómo asignar nombre a una tabla de datos
En el cuadro de nuestro gráfico asignamos nombre.
Pestaña Fórmulas, Asignar nombre, en la ventana emergente en Nombre: colocamos el nombre del color y en Se refiere a: seleccionamos nuestra forma circular, luego de haberle asignando nombres a nuestras formas circulares. en nuestra hoja principal le damos un pegado especial y finalmente damos en Imagen vinculada (M).
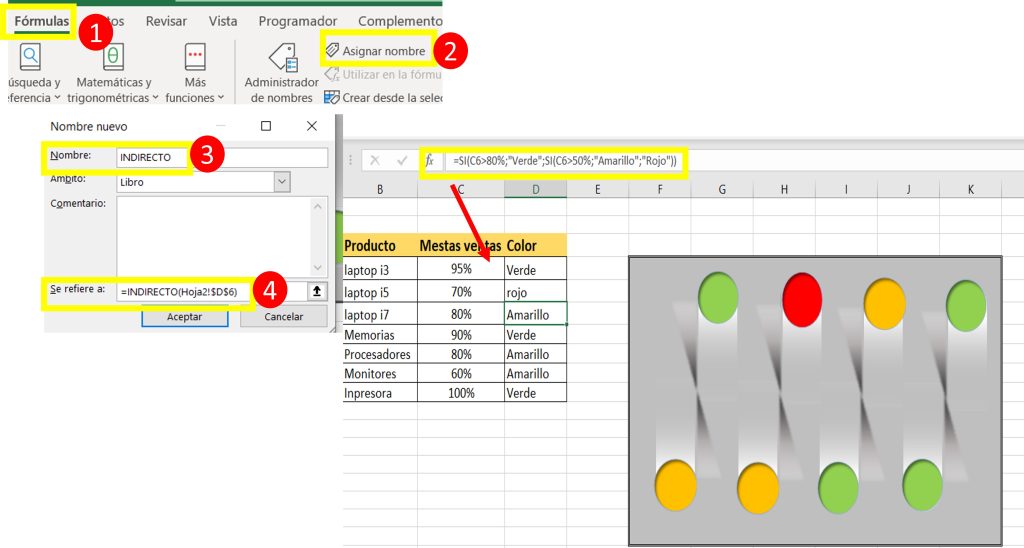
Cómo insertar un número dentro de una Forma
Pestaña Insertar luego en Formas insertamos un una Rectangular y insertamos el porcentaje de nuestras celdas, luego le quitamos el contorno y el relleno así mismo damos un formato texto y podemos asignarle un tamaño de número.
Ahora insertamos nuestro porcentaje que acabamos de crear en nuestras formas redondas y le damos clic en nuestro primer porcentaje, nos vamos a copiar formato y pegamos en cada uno de nuestros porcentajes siguientes y es así como ya tendremos todos los datos.
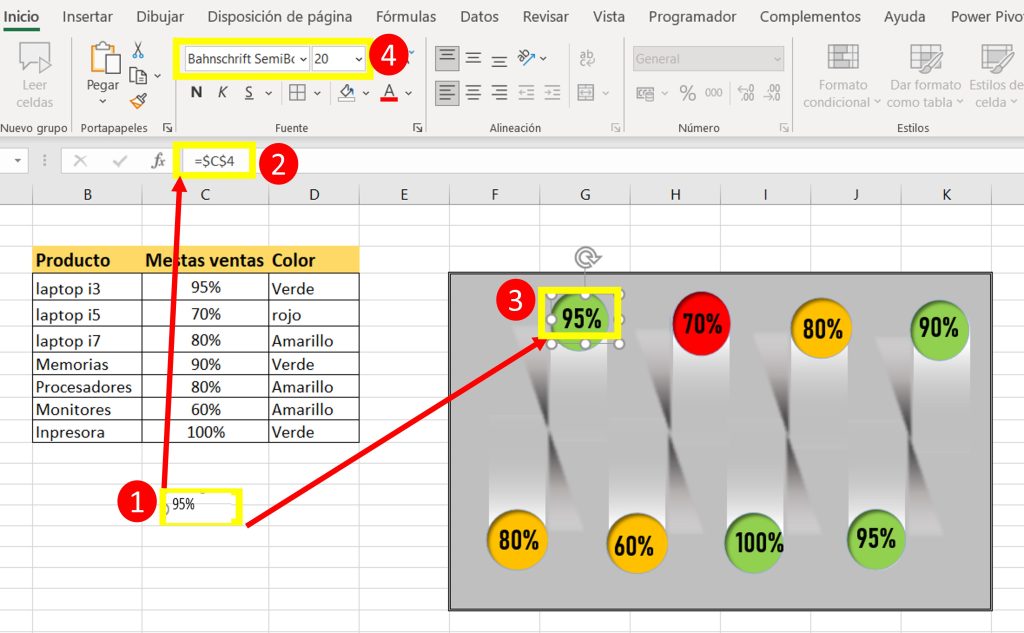
Cómo insertar un texto dentro de una Forma
Pestaña Insertar luego en Formas insertamos un una Rectangular la giramos hacia arriba, insertamos el producto , luego le quitamos el contorno y el relleno así mismo damos un formato texto y podemos asignarle un tamaño de número.
Ahora insertamos nuestro porcentaje que acabamos de crear en nuestras formas redondas y le damos clic en nuestro primer porcentaje, nos vamos a copiar formato y pegamos en cada uno de nuestros porcentajes siguientes y es así como ya tendremos todos los datos.
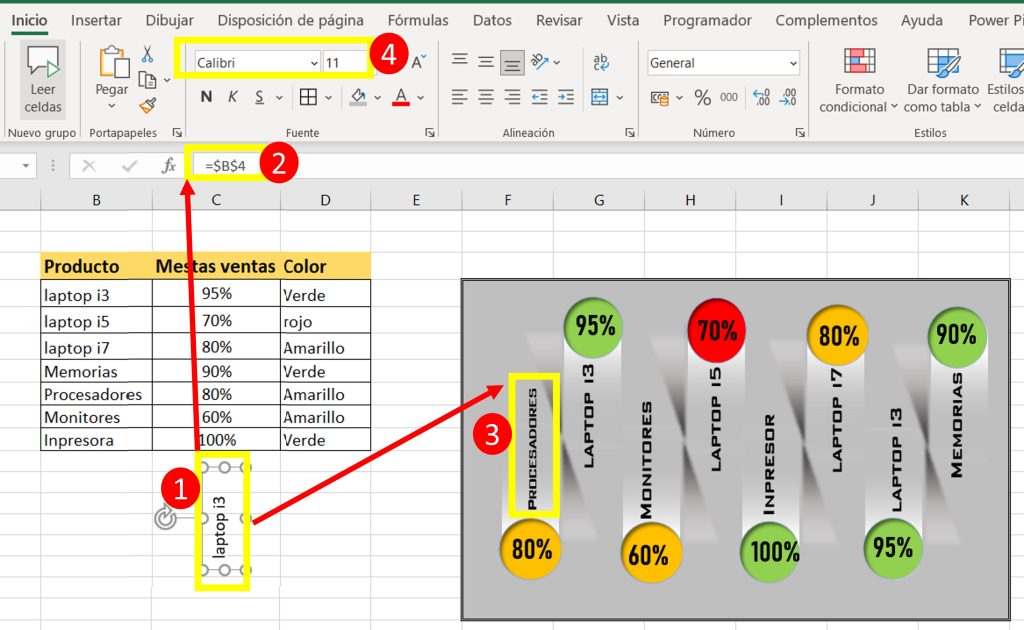
Artículos relacionados
Gráficos avanzados líneas en Excel 2019




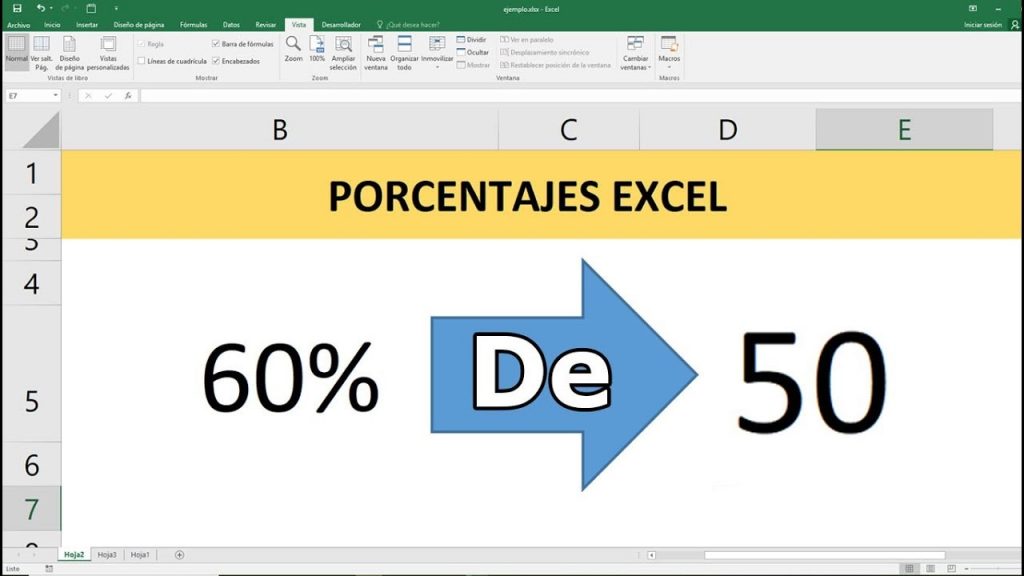


Responses