Capítulo 6: Viñetas, lista numerada y lista multinivel en WORD
🔵 Una herramienta elemental de todo procesador de texto es la capacidad de dar formato de lista a los textos. En esta clase aprenderás el manejo de estas en WORD. ¡Empecemos!
¿Qué son las Listas?
En Word, las listas pueden ser numeradas o no numeradas (con viñetas). Son muy fáciles de crear en Microsoft Word. Podemos agregar rápidamente viñetas o números a líneas de texto existentes, ya que Word puede crear automáticamente listas mientras escribimos.
- Esta es una lista numerada
- Se inserta automáticamente
- Sigue un orden
- Esta es una lista no numerada
- No sigue un orden
- Usa viñetas: un punto u otro símbolo situado delante de un texto.
Adicionalmente, estas listas pueden tener algunas variaciones: lista simple, con viñetas, numerada y multinivel.
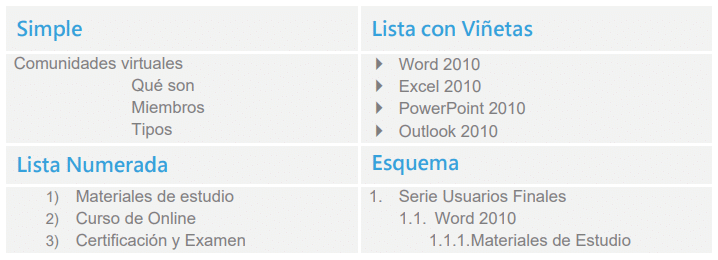
Listas simples
Es una lista de elementos que no contiene números ni viñetas. Son creadas utilizando las opciones aumentar y disminuir sangría de la pestaña INICIO del grupo Párrafo. Para esto debemos seleccionar el texto y hacer clic en la opción Aumentar Sangría y para quitarla debemos presionar la opción Disminuir sangría.
Listas con viñetas
Las viñetas son pequeñas imágenes o símbolos que preceden los párrafos que componen una lista.
Para añadir viñetas a una lista debemos realizar los siguientes pasos:
- Seleccionar los párrafos que llevarán las viñetas.
- En la pestaña INICIO, en el grupo Párrafo hacer clic en la flecha de la opción Viñetas .
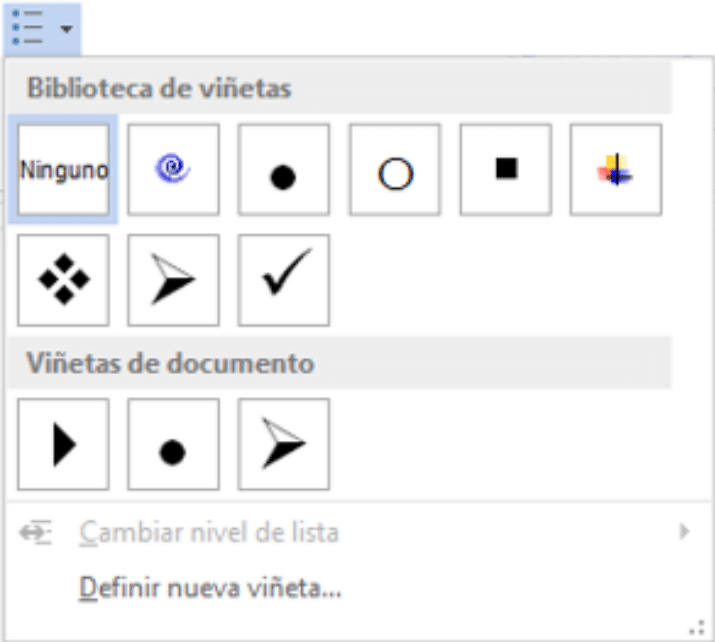
- Podemos escoger una de las viñetas que se presentan en la lista o seleccionamos la opción Definir nueva viñeta…
Se abrirá el cuadro de diálogo Definir nueva viñeta donde configuraremos otro estilo de formato para nuestra viñeta. También podemos insertar imágenes para definirlas como estilo de viñetas. (Esto lo explica muy bien Miguel en el vídeo).
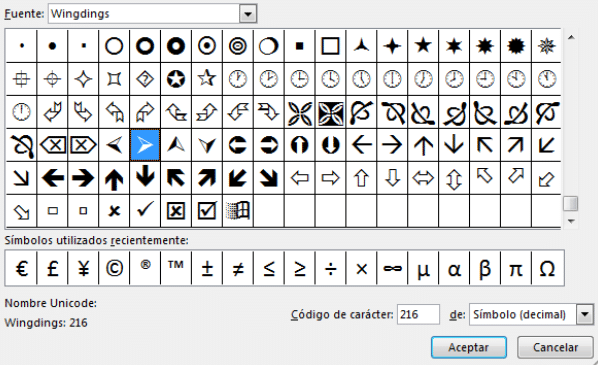
Listas numeradas
Se aplica el mismo criterio que las listas con viñetas. Word irá actualizando los números a medida que se agreguen párrafos a la lista. Para darles formato de numeración:
- Seleccionamos los párrafos que le aplicaremos los números.
- En la pestaña INICIO, en el grupo Párrafo hacer clic en la flecha de la opción Numeración.
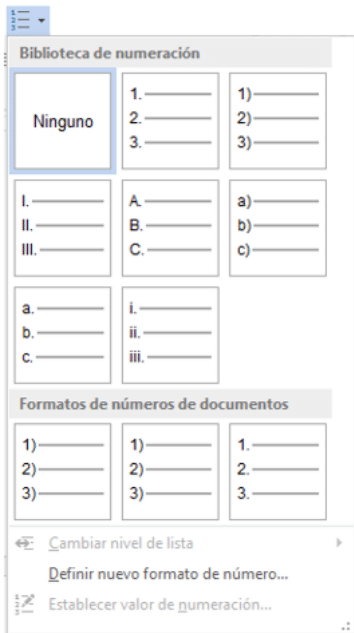
- Podemos elegir uno de los modelos predefinidos o hacemos clic en la opción Definir nuevo formato de número…, accedemos al siguiente cuadro de diálogo en donde podremos aplicar otro formato a nuestra lista numerada.
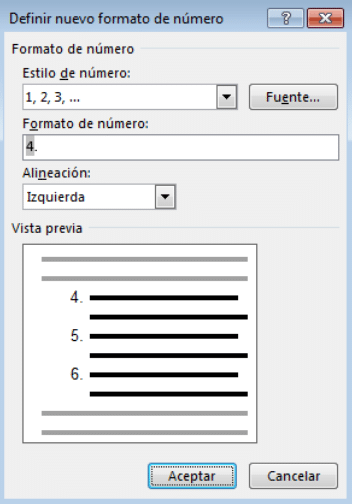
El botón Fuente… del cuadro de diálogo Definir nuevo formato de número abrirá el cuadro de diálogo con el mismo nombre en el cual podremos modificar el tipo, tamaño, estilo y color de la numeración aplicada.
La opción Establecer valor de numeración… de la lista desplegable de Numeración muestra un cuadro de diálogo en el cual podremos establecer:
Iniciar nueva lista o Continuar a partir de la lista anterior y determinar un valor.
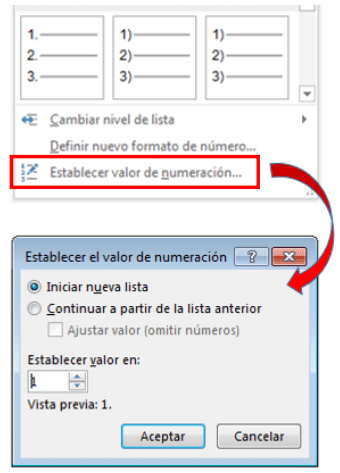
Este curso es gratis y siempre lo será. Apóyanos compartiéndolo con tus amigos.
Miguel Vela








Muchas Gracias
Muchas gracias de verdad estoy aprendiendo demasiado
Hola Miguel donde tengo de dar para que me salga Sangria francesa y sangria de la primera linea. Un saludo y gracias
hola tío tech, me encanta los cursos, que das. son excelente, ojala estuviera para Madrid realizar ,para hacerlo presencial.
Hola buenos días, amigo me parece interesante tus cursos. yo tengo un problema con mi Word lo que pasa es que las viñetas las alineo pero en la siguiente hoja no sale la misma dirección y el párrafo no completa toda la hoja, en ese caso ¿Cómo puedo solucionarlo?
Muchas gracias!