Segmentación de datos en Excel | 23
En esta nueva clase veremos sobre como insertar un segmentador de datos en una tabla dinámica 😎.
¿Qué es la segmentación de datos?
La segmentación de datos nos permite realizar un filtrado de los datos dentro de una tabla dinámica. De esta manera puedes filtrar fácilmente la información por más de una columna.
🥇 Primer paso: Crear tabla dinámica
Lo primero que debemos realizar es crear nuestra tabla dinámica a partir de nuestros datos seleccionados.
- Seleccionar los datos, y nos dirigimos a la pestaña Insertar (1).
- Dar clic en Tabla (2) y aceptar.
De esta forma habremos creado una tabla con los datos que tengamos.
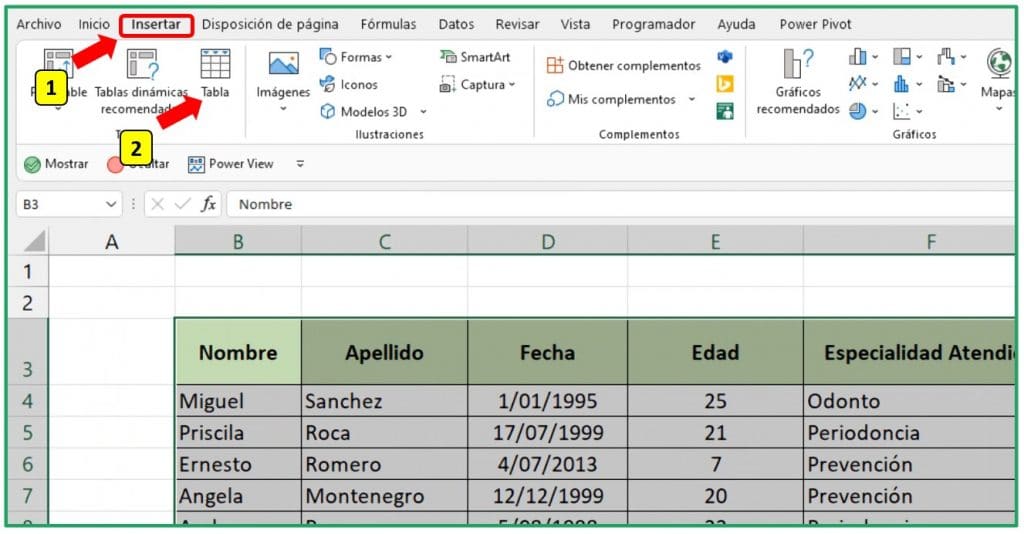
Realizaremos el mismo proceso anterior:
- Seleccionar Insertar (1).
- Clic en PivotTable (2).
Esto creará la tabla dinámica la cual agregaremos con lo que hemos visto en clases anteriores.
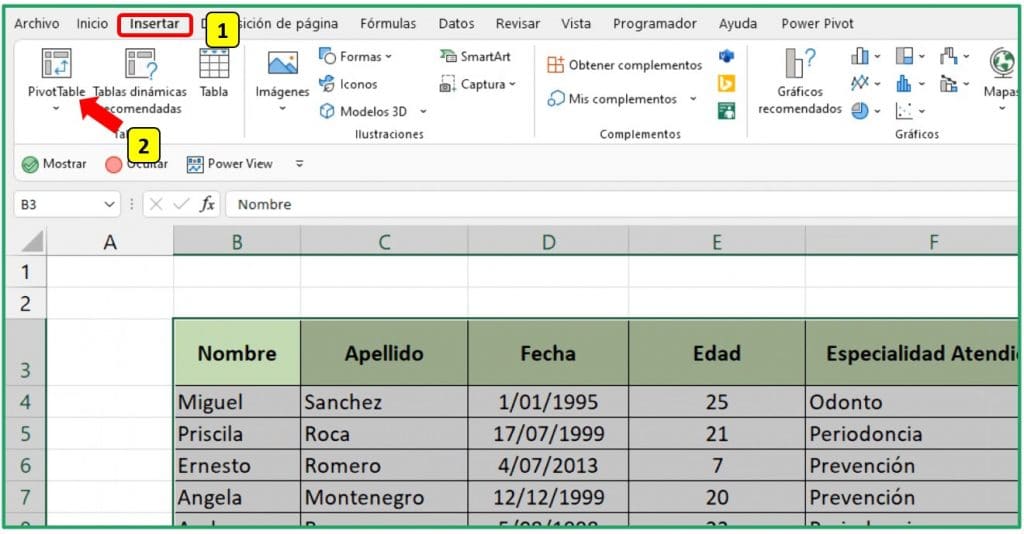
Agregaremos los campos necesarios de (1) y los agregamos a las áreas correspondientes (2).
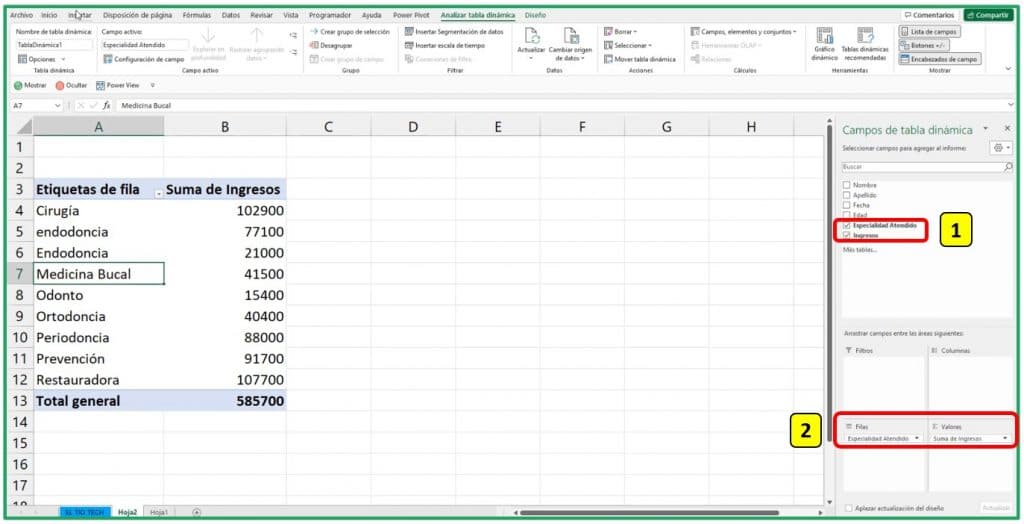
La tabla dinámica creada solo tiene 2 campos agregados.
🥈 Segundo paso: Crear gráfico dinámico
Ya agregada la tabla dinámica realizaremos los pasos siguientes para agregar el gráfico dinámico:
- Clic en Insertar (1).
- Seleccionar el icono de gráfico de barras (2).
- Escoger el gráfico a generar (3).
Recordemos que todos los cambios que se realicen en la tabla dinámica, también afectará a nuestro gráfico.
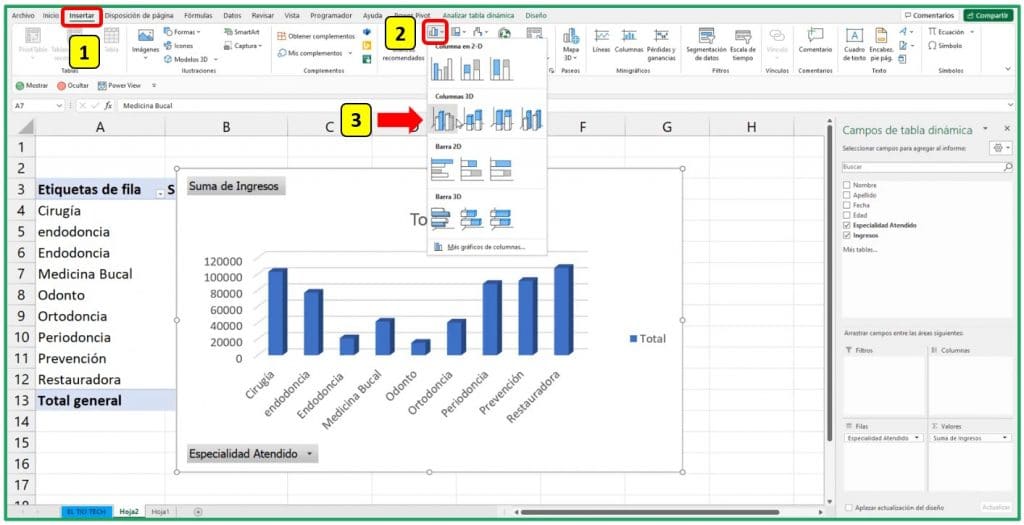
Podemos observar que ya tenemos creado nuestro gráfico dinámico.
Para poder modificar el diseño de nuestro gráfico seguiremos los pasos a continuación:
- Seleccionar el gráfico dinámico y dar clic en la pestaña de Diseño (1).
- Escoger uno de los Estilos de diseño (2), el cual se aplicara a la gráfica.
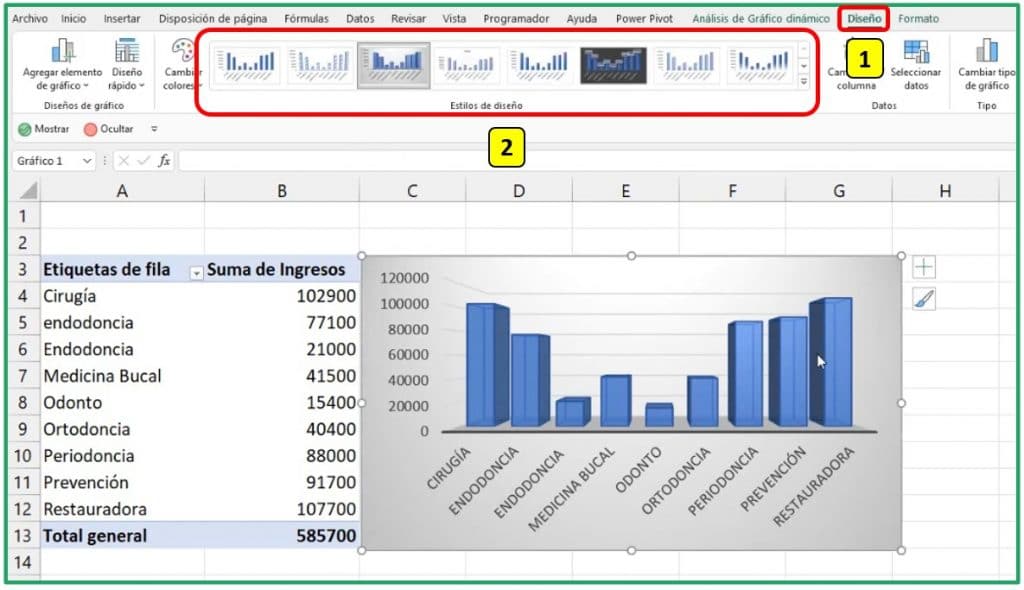
Insertar segmentación de datos
Ya con nuestra tabla dinámica y gráfico dinámico creado, procederemos a insertar la segmentación de datos de la siguiente manera:
- Dar clic sobre el gráfico dinámico.
- Seleccionar la pestaña de Análisis de Gráfico dinámico (1).
- Escoger la opción de Insertar Segmentación de datos (2).
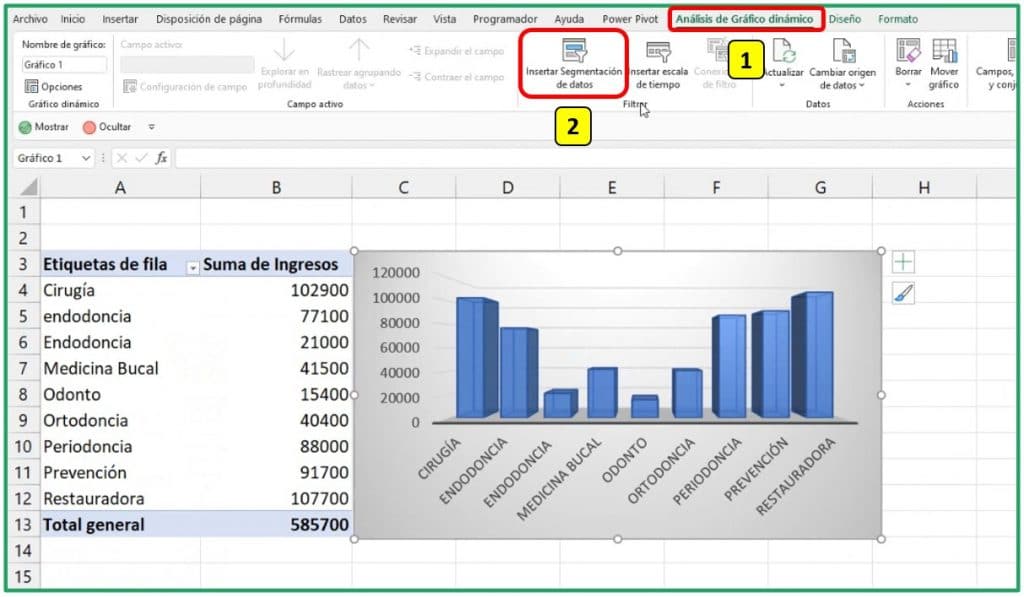
Esto hará que aparezca la ventana en la que podremos seleccionar los datos que deseamos segmentar, ya que se nos presenta con sus encabezados. En este ejemplo seleccionar Especialidad atendido (1), y dar clic en Aceptar (2).
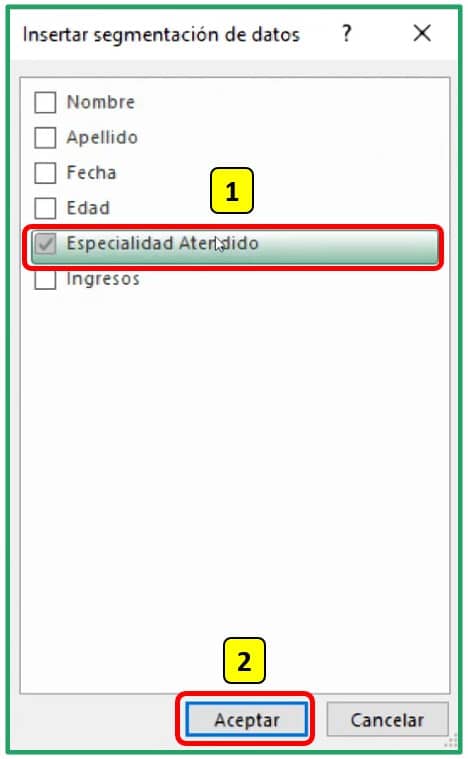
Se observa que ya se insertó la segmentación de datos, de la especialidad que hemos seleccionado.
Con este segmentador de dato agregado podremos dar más dinamismo a nuestra tabla dinámica 🤓.
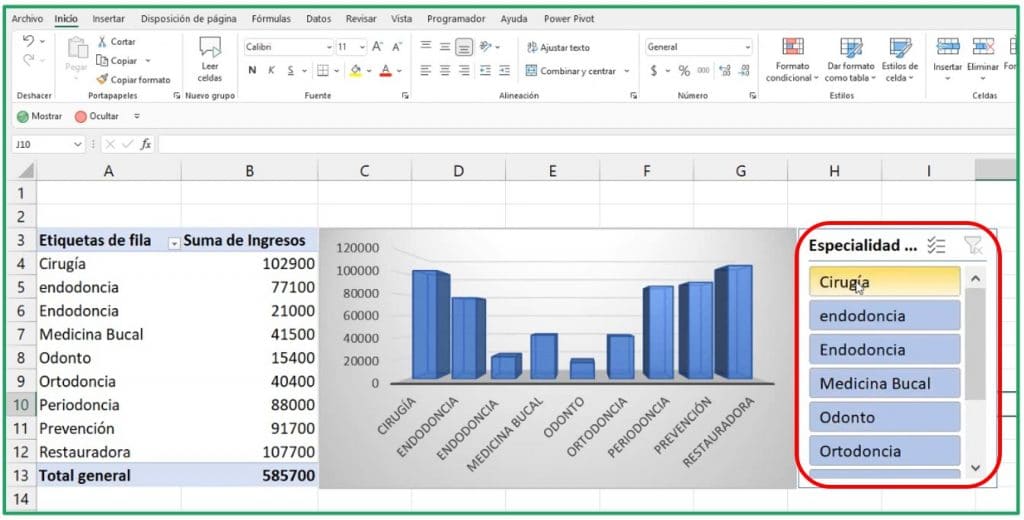




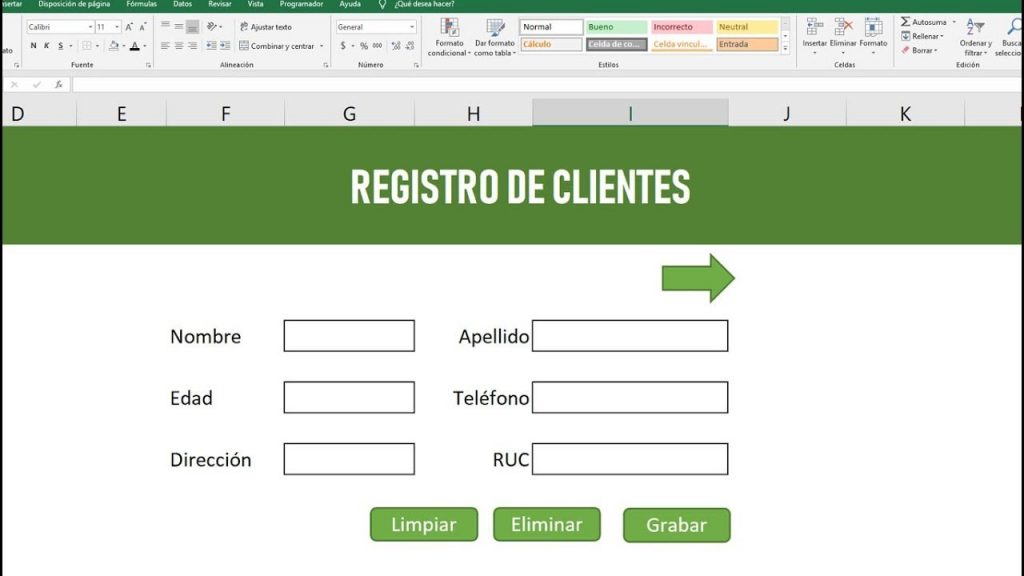



Muchas gracias tio Tech deverda la segmentacion de datos es uno de los mas importante hoy en dias
Es una buena metodologia, de enseñanza estoy muy constento aprender.