Capítulo 4: Función SI.CONJUNTO – Teoría y aplicaciones
🟢 Si entendiste el capítulo anterior, este capítulo será pan comido, ya que veremos que la función SI.CONJUNTO es ideal cuando queramos aplicar varias condiciones a un conjunto de datos. ¡A aprender!l
Función SI.CONJUNTO
La función SI.CONJUNTO comprueba si se cumplen una o varias condiciones y devuelve un valor que corresponde a la primera condición VERDADERA.
SI.CONJUNTO puede sustituir a varias instrucciones SI anidadas y es más fácil de leer con varias condiciones.
🟢 OJO: Puede que esta función solo este disponible para Office 2016 en adelante, comprueba si tienes esta función o actualiza tu versión de Office en cuanto puedas.
Sintaxis simple
Por lo general, la sintaxis de la función SI.CONJUNTO es la siguiente:
=SI.CONJUNTO([Algo es Verdad1,Valor si Verdad1,Algo es Verdad2,Valor si Verdad2,Algo es Verdad3,Valor si Verdad3)
Por ejemplo, para el ejercicio realizado en el vídeo, la función SI.CONJUNTO se escribiría como sigue:

Ambas funciones representan lo mismo a pesar de estar escritas de manera distinta y con otra función.
🟢 Ten en cuenta que la función SI.CONJUNTO permite probar hasta 127 condiciones diferentes. Sin embargo, no es recomendable anidar demasiadas condiciones con las instrucciones SI o SI.CONJUNTO. El motivo de ello es que varias condiciones deben especificarse en el orden correcto y pueden ser muy difíciles de generar, probar y actualizar.
Cómo usar la función SI.CONJUNTO si no la tengo en mi computadora
En los vídeos, Miguel suele usar este método. Es el más eficiente y más fácil de entender, especialmente si eres nuevo en esto de combinar funciones y no tienes una versión de Excel actualizada.
Dadas las condiciones iniciales, se pueden escribir una por una para luego juntarlas en una sola con la función SI.
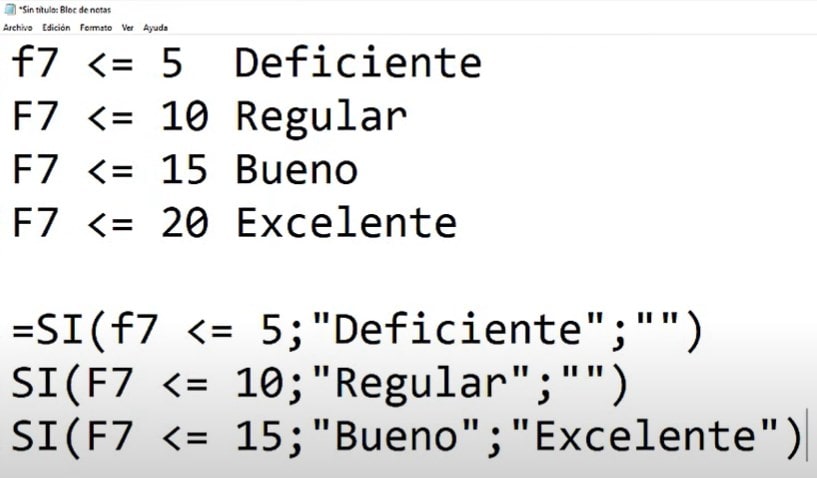
Juntando todo, nos quedaría esto:
=SI(F7<=5;»Deficiente»;SI(F7<=10;»Regular»;SI(F7<=15;»Bueno»;»Excelente»)))
🔍 Y tú, ¿cómo aplicas esta función?
Compártenos tu experiencia en los comentarios, agradecemos mucho cualquier aporte adicional a lo que exponemos en los capítulos.
Descarga el archivo de este capítulo
Resumen de la teoría y los ejercicios que se desarrollan en la clase.
Sin autodisciplina, el éxito es imposible.
Lou Holz
Únete a los grupos de ayuda
¿Tienes alguna duda, pregunta, aporte o comentario?
No dudes en publicarlo en nuestros grupos de ayuda en Facebook.
Grupo Excel Ayudas:
Básico – Intermedio – Avanzado
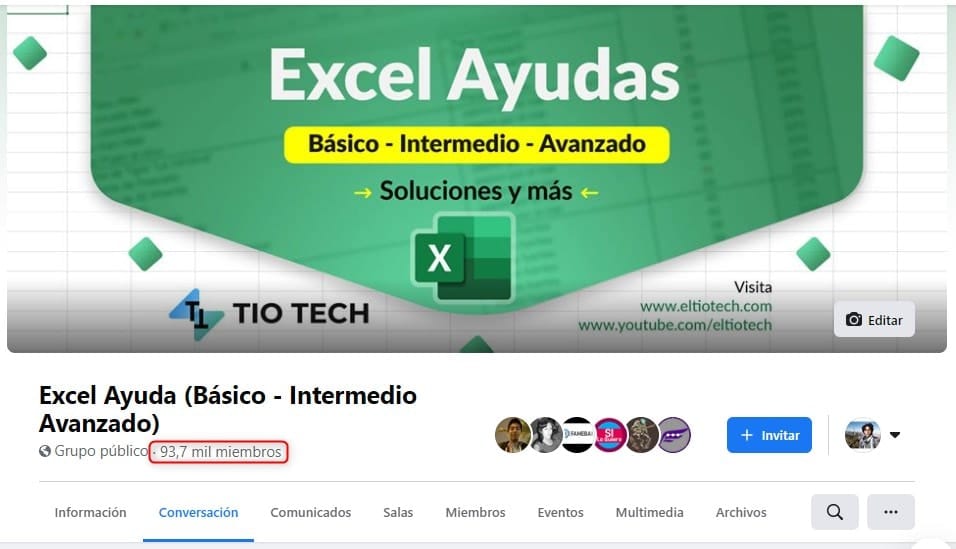
Preguntas y Respuestas:
Word – Excel – PowerPoint
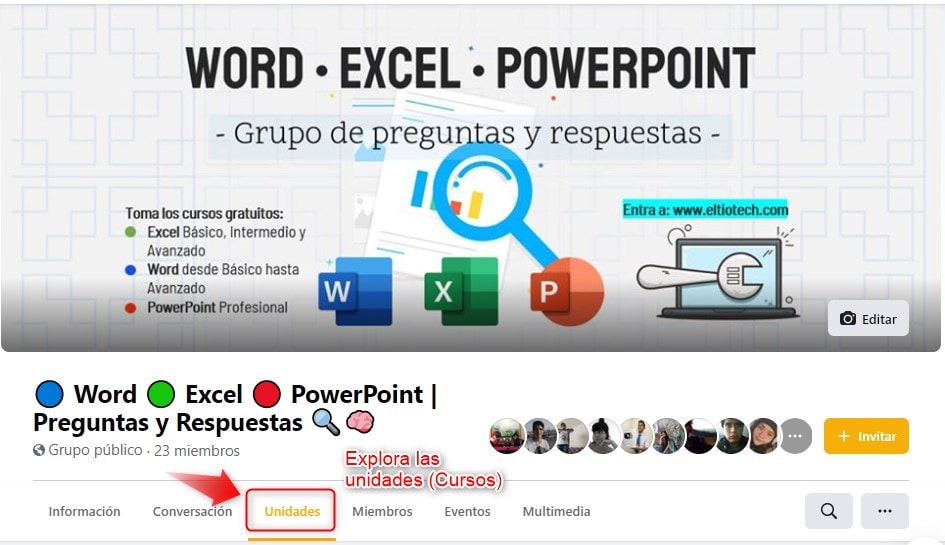
¿Qué te pareció el capítulo?
Deja tus comentarios aquí abajo y dinos qué aprendiste hoy. Cualquier aporte o información adicional es cordialmente bienvenido. 😉








Hola, aquí no funciona un valor falso verdad?
Hola maestro.
Hace poco que he descubierto tu canal de cursos.
Sinceramente no sé como agradecerte como debía.
A mi siempre he sido autodidacta en muchas cosas por Internet pero no he visto nada igual como lo tuyo.
Son muchas horas de trabajo, esfuerzo dedicación para ayudarnos y de forma GRATIS.
Desde he empezado a seguir tu canal he aprendido muchísimas cosas que me han servido y que me servirán para toda la vida.
Que Dios te bendiga, que tengas suerte en la vida que Dios te ayude como tu nos lo estas haciendo.
Un saludo y mil gracias.
Hola, no me sirve esta función «si.conjunto», ni si la escribo, ni si abro el cuadro de fx, no me sale le mismo cuadro de escribir función y respuesta, será la versión del excel??
Estoy feliz en este curso, he aprendido mucho, gracias.
HOLA , MUY BUENO EL CURSO EXCELENTE .. 🙂
gracias por compartir sus conocimientos
Me encantó muchísimas gracias!
Excelente Miguel
ME ENCANTA TODOS LOS CAPITULOS , NO PUEDO DEJAR DE VERLOS
sigo eon el problema de las comillas no se como colocarla en mi laptop, es una acer aspire a51555 cuando intento ponerle la combinacion de teclas control + 62 no agarra ni con shift o alt