Capítulo 3: Eliminar, modificar e insertar registros con Macros
🔴 En este capítulo, llevaremos a la práctica la aplicación de las macros con un formulario de registro bastante simple. ¡Empecemos!
Creando un formulario de registro simple
📈 Siendo este un curso avanzado de Excel, no debe ser difícil crear la hoja de Excel que se muestra a continuación, que consta de un formulario de registro con los datos básicos de usuario, los cuales pasarán a guardarse en la tabla inferior haciendo uso de botones y macros.
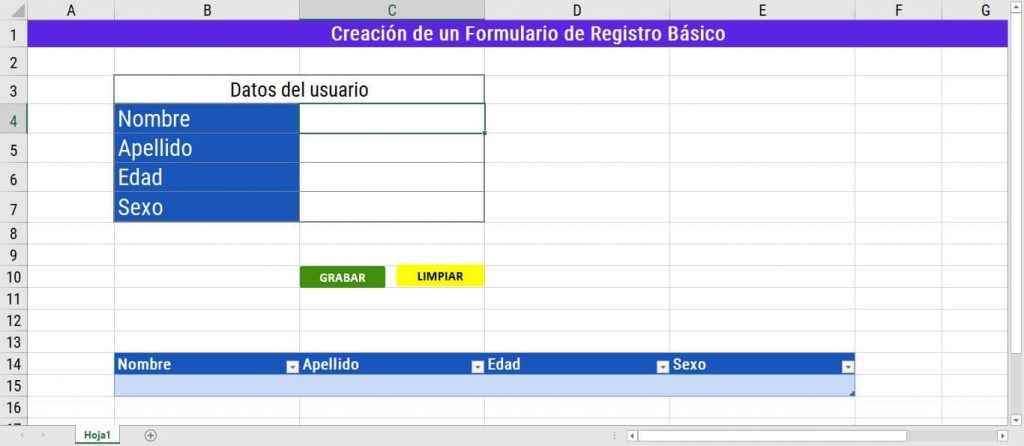
Con nuestro framework listo (la plantilla que acabamos de crear), ya podemos añadir dinamismo con macros. 🔴 Recuerda que antes de grabar es muy importante ensayar lo que se quiere hacer, para así evitar pasos innecesarios que solo llenarían de código innecesario a nuestra macro, y que, a pesar de que no lo veamos, saturaría y ralentizaría nuestro trabajo. 🧠
Grabación de la Macro
Básicamente, lo que queremos con nuestra macro es copiar los datos ingresados en el formulario en la tabla de registro inferior. Esto lo podemos hacer fácilmente de la siguiente manera:
- Empezamos la grabación de la macro. 👉 Recuerda ensayar primero. 👀
- Seleccionamos y copiamos los datos
- Insertamos una nueva fila debajo de los títulos de la tabla
- Hacemos clic en la primera celda de la tabla
- Usamos las opciones de Pegado especial
- Activamos la casilla «Transponer»
- Clic en el botón «Aceptar».
- Presionar la tecla ESC o Hacer clic en la primera celda del formulario. ✅
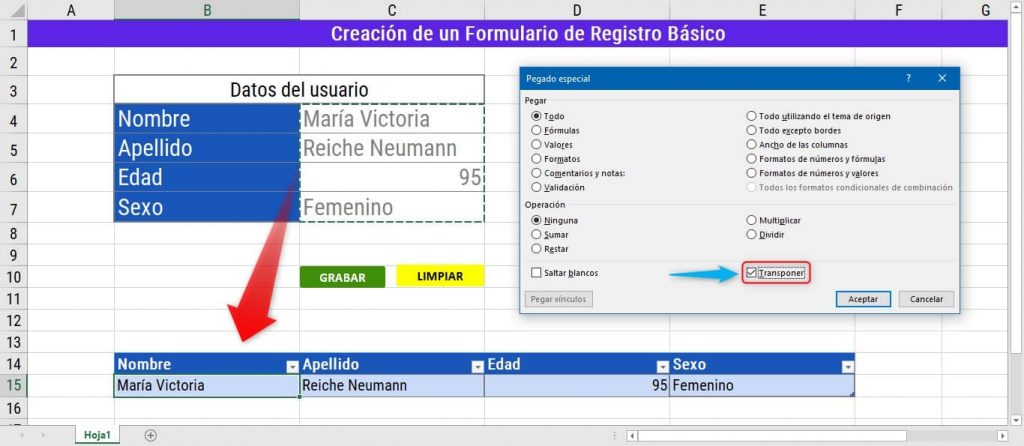
Observaciones
- Nota que el paso 1 y el paso 2 pueden fácilmente invertirse, no afectaría el resultado final de la macro.
- Puede que al insertar una fila debajo de la fila de encabezados de la tabla, también se copien los formatos. Puedes añadir un paso adicional para quitarle ese formato si es que esto ocurre.
- Si usas diferentes formatos de texto en el formulario y en la tabla (como en la imagen) también puedes cambiar la opción de «Todo» a «Valores» en la ventana de pegado especial.
Como ves, hay varias maneras de hacerlo, lo importante es tratar de llegar al resultado deseado en la menor cantidad de pasos posible. 🏆
Asignando la Macro al botón
Esto ya lo vimos en un ejercicio del capítulo anterior. Como repaso, te mostramos una captura de cómo se asigna una macro a cualquier objeto en Excel, ya sea una figura, celda, imagen, etc.
- Clic derecho en la figura
- Clic en la opción «Asignar macro…»
- Seleccionamos la macro correspondiente
- Aceptamos y listo.

👀 RECUERDA: El tiempo no se registra en una macro, puedes tomarte todo el tiempo del mundo para grabar una, pero lo que sí es importante es no hacer clics o acciones innecesarias, ya que cada clic es un poco de código en el programa.
Descarga el archivo del capítulo
La perseverancia es caer 19 veces y levantarse 20.
Julie Andrews








Excel es muy importante
gracias amigo
Gracias por explicar de una manera muy sencilla de aprender. Excelente Tio Tech
excelente explicación. me gusto mucho esta primera macro, muy interesante felicidades. saludos desde México
Bueno cuando llego a insertar mas filas ya me sale el mensaje diciendo que la macro no está disponible o está desabilitada. He seguido paso a paso y nada. Una pena no poder terminar el ejercicio.
Hola Tío Tech: Gratamente sorprendido por el orden de tu pagina web, en la enseñanza de Excel. Deseo que te reconfortes con esta actividad, en difundir el conocimiento de esta herramienta de manera gratuita. Felicitaciones.
Excelente video
Estimado Tio Tech.
me aparece esta leyenda al terminar de grabar la macro. A que se debe?
«se ha producido el error ‘9’ en tiempo de ejecución:
Subíndice fuera del intervalo.
Quedo pendiente de tu respuesta.
¡Saludos!.
Gracias por tus cursos , es una maravilla. Vamos lo mejor que he visto en Internet y fuera de ella.
Haces fácil de aprender cualquier cosa por difícil que parezca , un profesor de primera.
Estimado Miguel, en honor a la verdad, éste ha sido el mejor curso de Excel que he visto. He aprendido cosas que nunca había visto y me ha servido para mis labores diarias. Muchas gracias!
Estimados…una pregunta. Cuando abro con click derecho en la página para que me muestre el «Código» en la ventana que surge no aparece el lado izquierdo como en el ejemplo…es decir no aparece la conformación del Visual Basic…solo los dos sectores de «Worksheet» y «Deactivated»…en dónde hay que cliquear para que aparezca como debe…?
Jorge
Una duda, MIguel, por favor: ¿Por qué creaste la macro insertando fila de hoja en vez de insertando fila en la tabla? se podría o no funcionaría?
Me lio con las macros, los módulos estan escondidos y me lio.
Tengo un problema reiterado, he seguido todos los pasos para crear la macro que esta en el capítulo 3 de crear macros, después de detener la grabación de la macro y quiero ejecutarla. me sale un mensaje de Se ha producido un error ‘9’ en tiempo de ejecución: Sub índice fuera de intervalo, estas ventana presenta 4 botones en la parte de abajo Continuar, Finalizar, Depurar y Ayuda; de los cuales solo están activos los 3 últimos, cuando presiono Finalizar, desaparece la ventana y si vuelvo a ejecutar la macro con la tecla de método abreviado, vuelve a aparecer el erros. Como puedo resolver este problema, me urge una respuesta por favor.