Mi primera MACRO en EXCEL
🔴Mi primera Macro en Excel con el editor de Visual Basic For Application. Reglas para crear el nombre de una macro.
¡Primera MACRO en EXCEL!
✅En este video aprenderemos a crear nuestra Primera Macro en Excel, también vamos a ver algunas reglas para que tu macro no te arroje ningún tipo de error, iremos paso a paso iniciando a crear nuestro módulo, sugerencias de como nombrar nuestra primera macro, así mismo ejecutaremos nuestra primera macro usando el procedimiento Sub y el comando MsgBox. ¡Empecemos!
Guardar un archivo Excel habilitado para Macro.
✅Lo primero que debemos hacer es guardar nuestro Archivo habilitado para Macro, para esto vamos a Archivo > Examinar.

✅ En esta ventana en la sección tipo buscamos Libro de Excel habilitado para macros, ponemos un nombre y guardamos.

Ingresar al editor de VBA
✅ Ahora vamos a ingresar al Editor de Visual Basic for Applications haciendo clic derecho en nuestra Hoja uno y elegimos ver código.

✅ Nos abrirá la ventada de editor, en esta ventana lo primero que haremos es crear nuestro módulo, aquí es donde vamos a almacenar todas nuestras macros.

Crear nuestro primer Módulo
✅Para crear nuestros módulos vamos a la pestaña Insertar > Módulo. Hacemos doble clic en el ícono de Módulo y podemos programar nuestra primera Macro.

Estructura de una Macro.
✅ Para comenzar la estructura de una macro ponemos la palabra Sub y hacemos un espacio junto con el nombre de la macro y presionamos Enter.
Importante para nuestra nombre de macro recomendamos tener en cuenta las siguientes reglas.
- No usar números al inicio del nombre de la Macro.
- No usar caracteres especiales ni signos de puntuación para el nombre la nuestra macro.
- No se pueden poner espacios en el nombre, te recomendamos poner un guion bajo ( _ ) sin espaciado.
Si no seguimos estas reglas nos saldrá un mensaje de advertencia con el mensaje de error de compilación.
Recomendación. Para separar nombres se debe usar un guion bajo _ .
Finalizado nuestro código veremos que automáticamente el programa cierra el código End Sub.

Por temas de orden vamos a poner una sangría presionando TAB, con esto podremos tener una mejor vista de nuestro código, el cual va insertado en el espacio en blanco entre Sub y End Sub.
Comando MsgBox
✅ Pasaremos a imprimir un mensaje, llamamos al comando msgbox damos un espacio y entre comillas ponemos un mensaje por ejemplo «Bienvenidos al canal del Tío Tech» damos Enter y automáticamente el editor pone en mayúscula el comando MsgBox.

RECUERDA QUE EXISTEN FUENTES QUE NO ACEPTAN DETERMINADOS CARACTERES.
Te recomendamos que pruebes algunos caracteres especiales antes y veas si estos se insertan en tu código, por ejemplo un caracter como la letra (Ñ) o vocales con tilde, en algunas fuentes seleccionadas no tienen estas letras o vocales con acento y automáticamente el programa remplaza la letra por un caracter determinado, pudiéndose ver como un error de ortografía.
Ejecutar nuestra Macro.
✅ Para ejecutar nuestra primera macro solo debemos presionar F5, o hacer clic en el siguiente ícono.

👉Y así hemos creado nuestra primera macro, podremos observar en pantalla el siguiente mensaje. Si haz logrado a realizar tu primera macro ¡Éxitos! 🏆

👉 Te recomendamos ver los siguientes artículos: 👀
Ejecutando una macro desde imagen, forma , botón
Procedimiento Sub (Public, Private, Static
Procedimiento Function (Public, Private, Static)
Procedimiento Function II (Public, Private y Static)
Módulos, Módulo de Clase y UserForms
Tipos de Datos en VBA
Declarando variables ¿Qué es una Variable?
Ámbito de Variable (Local, Private, Public)
¿Qué son las constantes?
Modelo de objetos en Excel





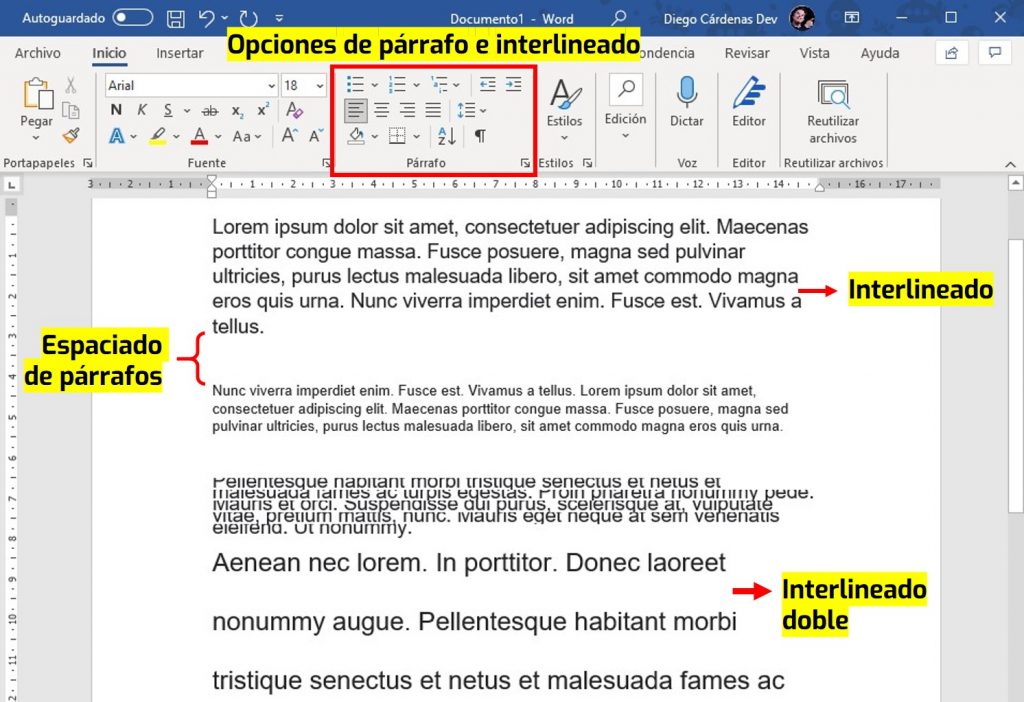
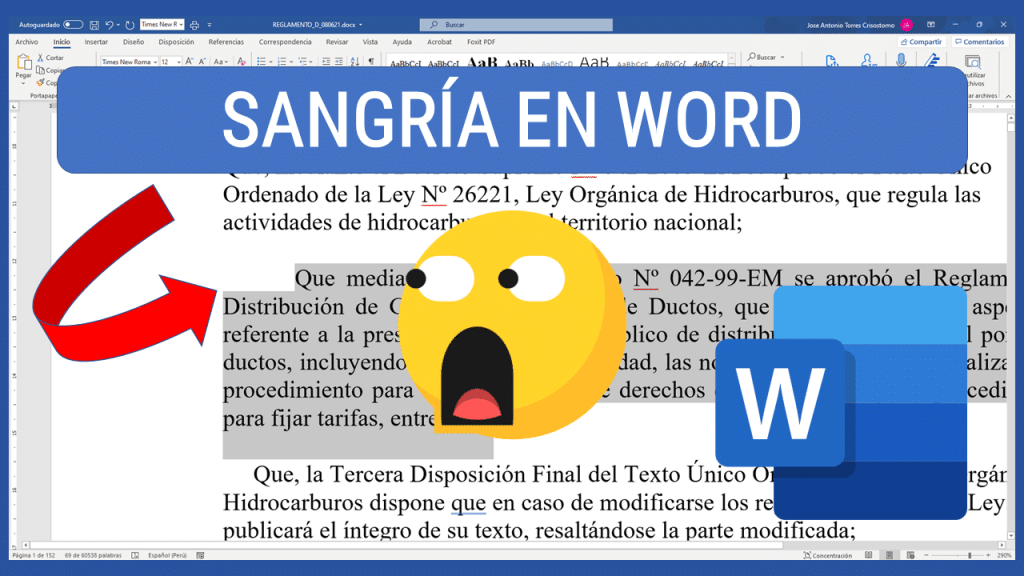

Responses